三維圖形不簡單,因為它跟二維圖形空間不同,那么今天小編給大家帶來cad三維制圖實例教程。下面是學習啦小編整理的方法,希望能給大家解答。
CAD三維制圖實例教程的方法:
1、畫橢圓90*55。
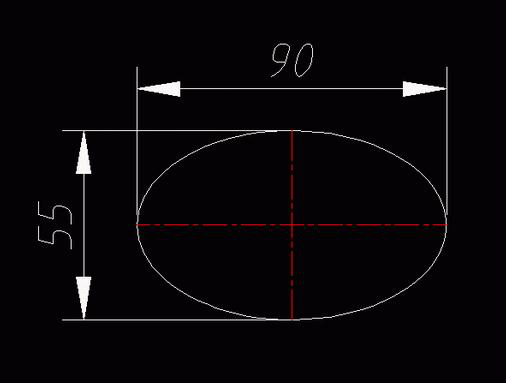
2、再畫一個橢圓尺寸為200*100。
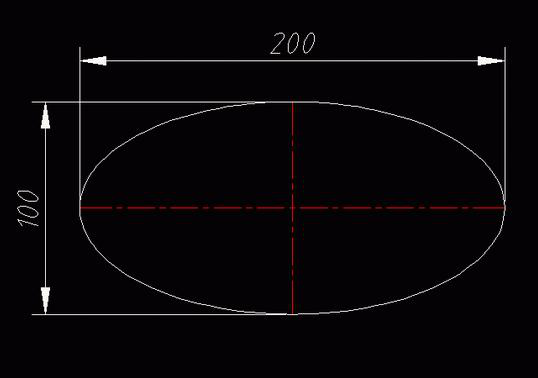
3、小橢圓往下移28,參考下圖。
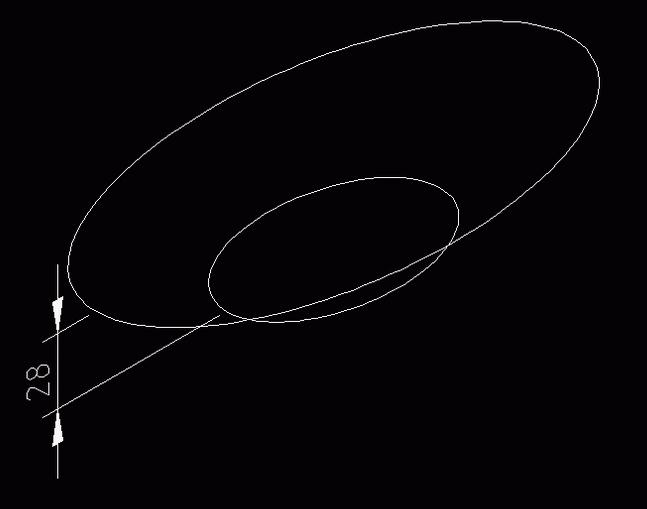
4、繪制四條R100的弧線,要連接兩個橢圓,同時要記得利用USC來畫啊。
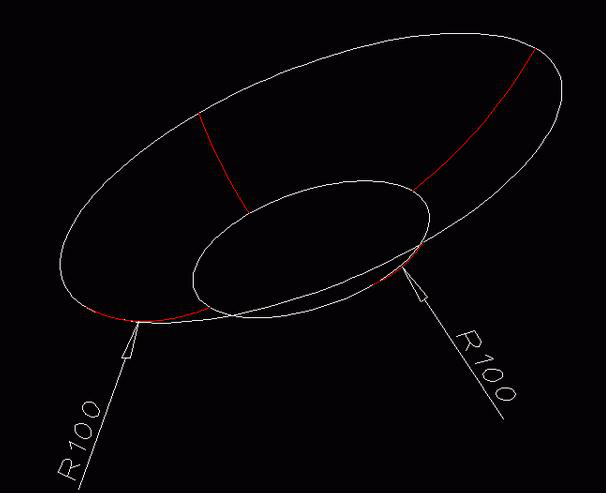
5、再復制一個橢圓為90*55高為200*100橢圓高80, 參考下圖。
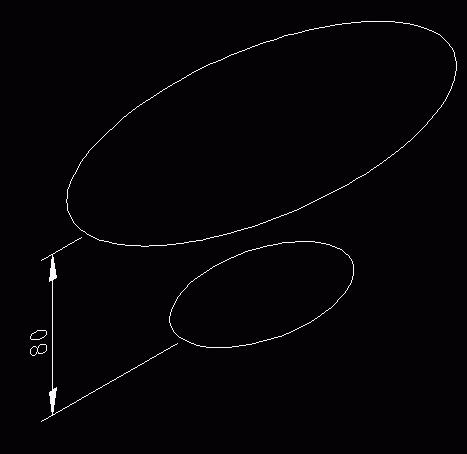
6、繪制四條R200的弧線,要連接兩個橢圓啊,參考下圖。
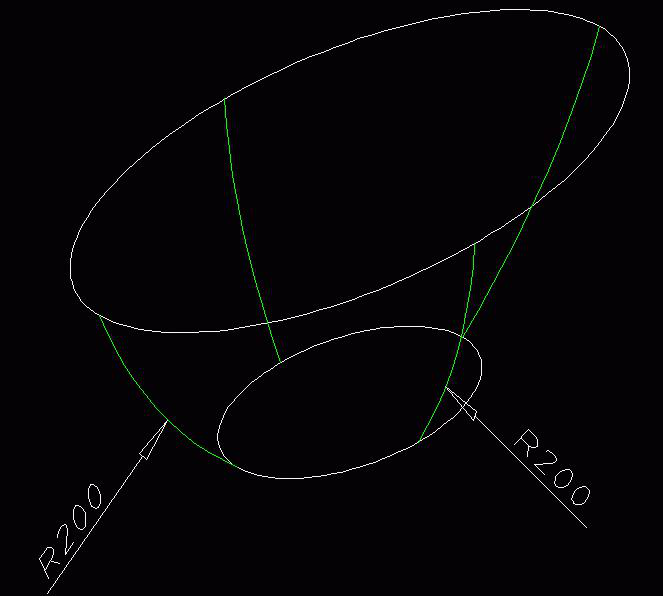
7、畫一個點離小橢圓往上移28高,參考下圖、
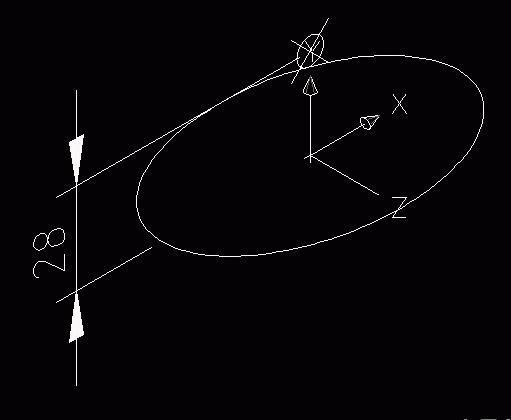
8、利用USC畫兩橢圓相交與點和90*55橢圓。
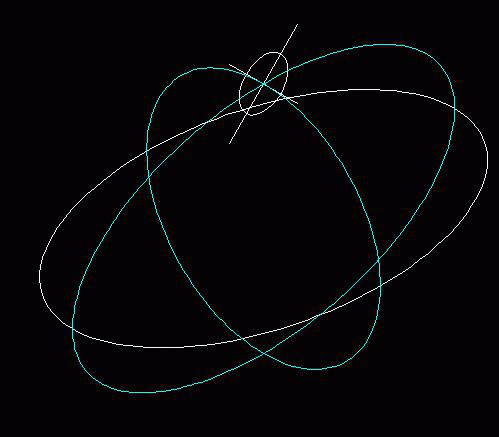
9、修剪兩個橢圓,參考下圖。
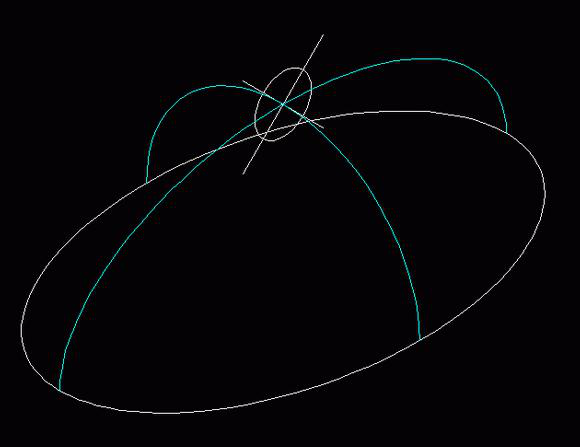
10、再截斷分成四條弧線,
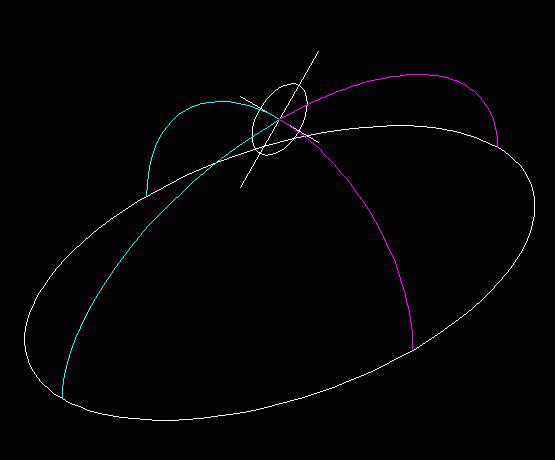
11、先來看看整體的線框圖
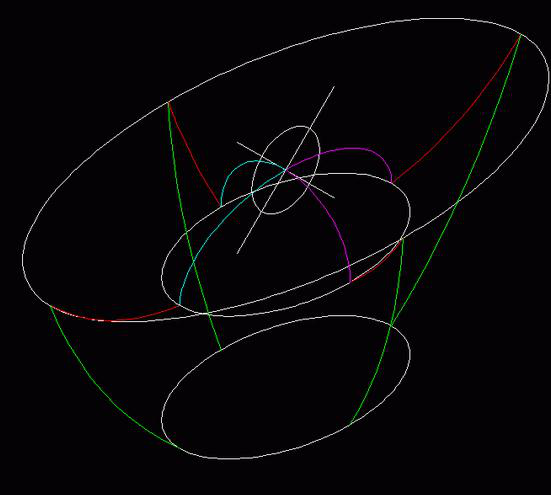
12、準備做放樣工作,先樣下圖,利用綠線做導向放樣
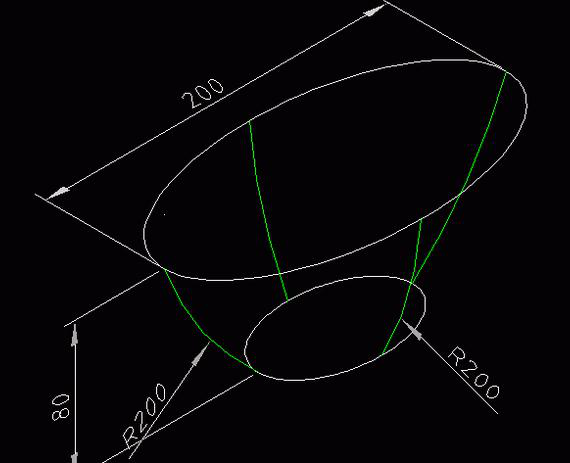
13、放樣成實體
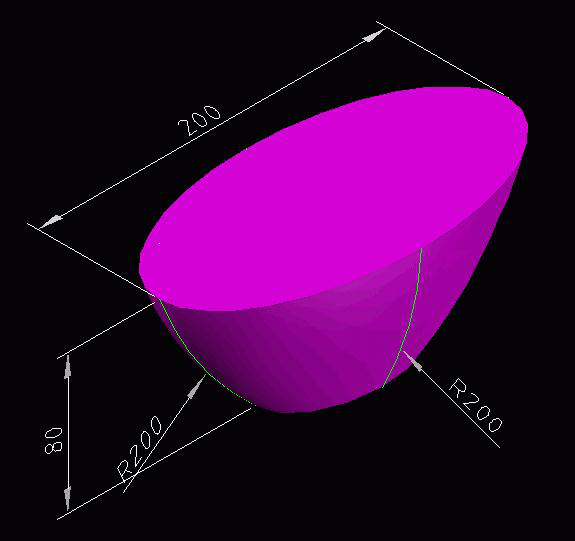
14、再放樣上端
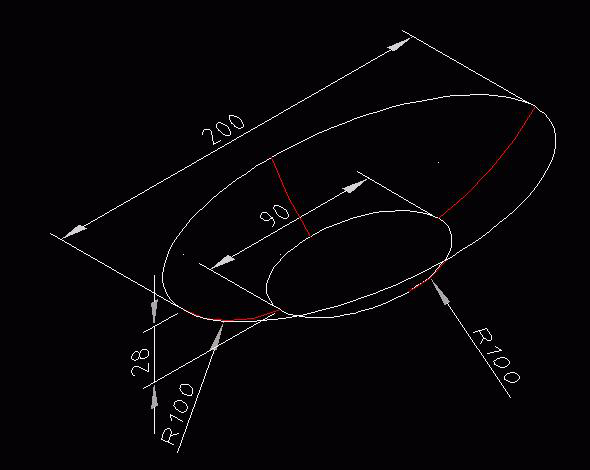
15、然后我們放樣成實體,參考下圖。
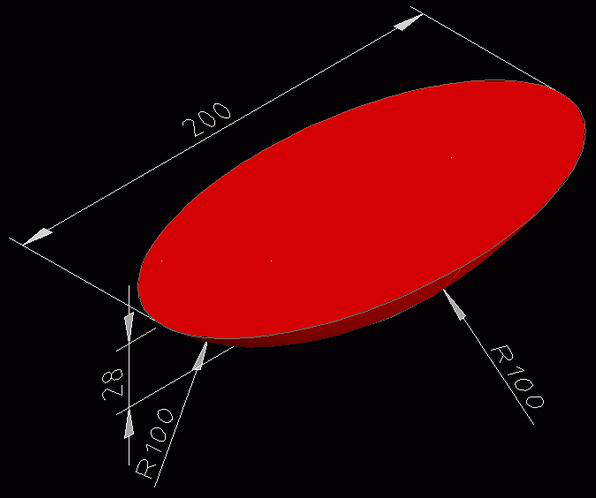
16、然后我們進行兩個實體做布爾運算。
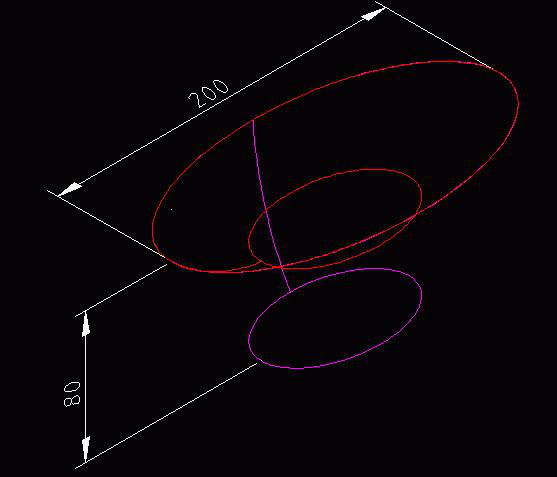
17、我們看看效果,得到的是下圖所示的元寶造型。
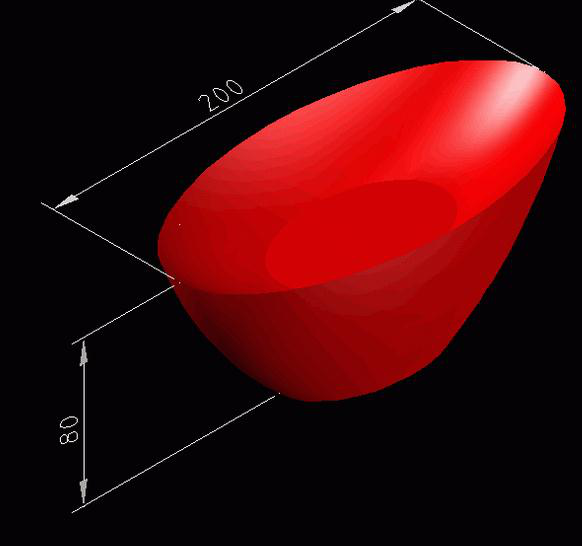
18、再放樣半橢圓,利用四條弧線做導向放樣。
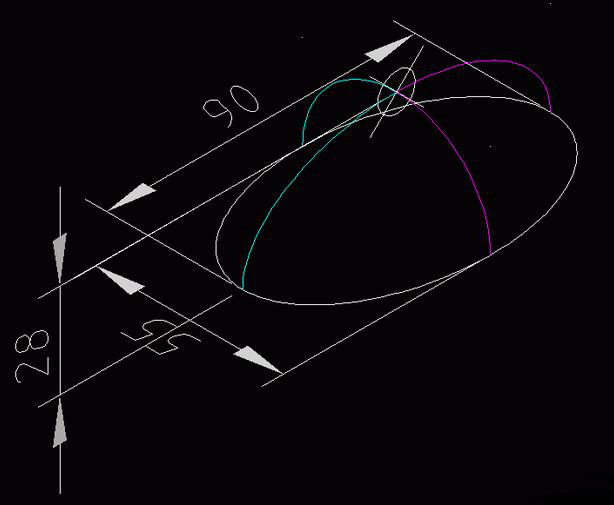
19、放樣成實體,尺寸和大小我們可以參考下圖。
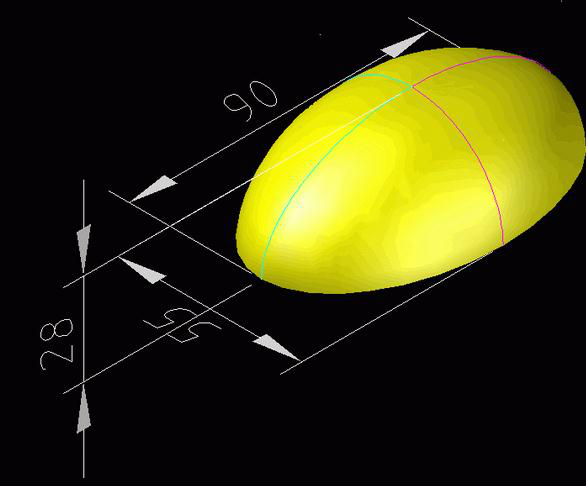
20、移到元寶中間,看看就成了一個元寶了。
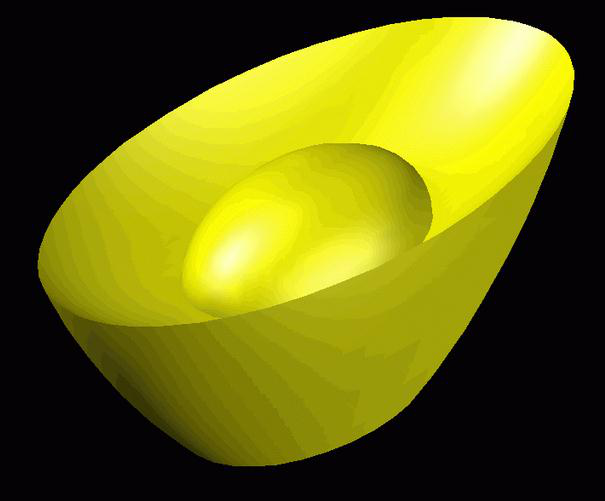
21、再來完善下,倒三處圓,細節都要注意一下,參考下圖。
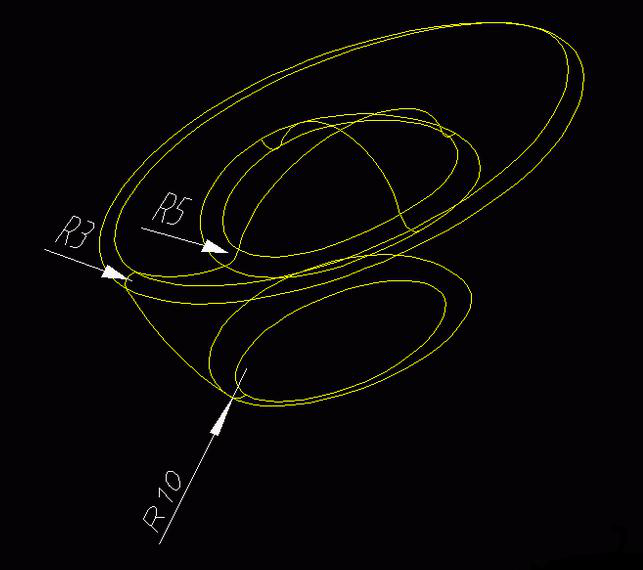
22、這樣我們就成一個漂亮的元寶。

23、最后我們看看渲染效果。

以上,我們的金元寶就制作完畢了。
推薦閱讀:CAD培訓
·中望CAx一體化技術研討會:助力四川工業,加速數字化轉型2024-09-20
·中望與江蘇省院達成戰略合作:以國產化方案助力建筑設計行業數字化升級2024-09-20
·中望在寧波舉辦CAx一體化技術研討會,助推浙江工業可持續創新2024-08-23
·聚焦區域發展獨特性,中望CAx一體化技術為貴州智能制造提供新動力2024-08-23
·ZWorld2024中望全球生態大會即將啟幕,誠邀您共襄盛舉2024-08-21
·定檔6.27!中望2024年度產品發布會將在廣州舉行,誠邀預約觀看直播2024-06-17
·中望軟件“出海”20年:代表中國工軟征戰世界2024-04-30
·2024中望教育渠道合作伙伴大會成功舉辦,開啟工軟人才培養新征程2024-03-29
·玩趣3D:如何應用中望3D,快速設計基站天線傳動螺桿?2022-02-10
·趣玩3D:使用中望3D設計車頂帳篷,為戶外休閑增添新裝備2021-11-25
·現代與歷史的碰撞:阿根廷學生應用中望3D,技術重現達·芬奇“飛碟”坦克原型2021-09-26
·我的珠寶人生:西班牙設計師用中望3D設計華美珠寶2021-09-26
·9個小妙招,切換至中望CAD竟可以如此順暢快速 2021-09-06
·原來插頭是這樣設計的,看完你學會了嗎?2021-09-06
·玩趣3D:如何巧用中望3D 2022新功能,設計專屬相機?2021-08-10
·如何使用中望3D 2022的CAM方案加工塑膠模具2021-06-24
·CAD如何快速創建加工坐標系?2024-06-14
·CAD圖像的使用技巧2020-06-11
·CAD多邊形繪制的不同方式2018-01-19
·網絡版提示:“許可被借用,不允許返回。”2017-02-15
·CAD標注值比真實值大怎么辦2024-11-14
·CAD快捷計算面積的方法2020-07-15
·CAD的合并命令2021-11-19
·在CAD中如何繪制圓錐體2016-07-28














