CAD繪制固墊零件平面圖
在全面而系統(tǒng)地學(xué)習(xí)了邊界的創(chuàng)建、基本面域以及組合面域的創(chuàng)建后,我們可以通過(guò)繪制兩個(gè)零件圖形,對(duì)【邊界】、【面域】和【并集】等命令進(jìn)行練習(xí)和鞏固。本例圖形的繪制共包括13個(gè)步驟,請(qǐng)大家一邊讀文章一邊試著自己在中望CAD中進(jìn)行操作,這樣才能達(dá)到真正的學(xué)習(xí)目的。
1. 新建一個(gè)空白文件;
2. 使用簡(jiǎn)寫(xiě)DS激活草圖設(shè)置命令,將對(duì)象的捕捉模式設(shè)置為端點(diǎn)捕捉和圓心捕捉;
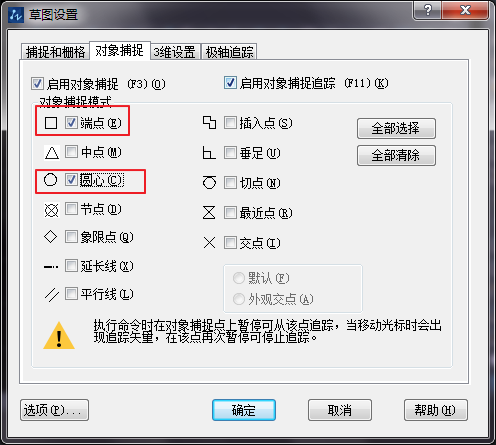
3. 執(zhí)行【格式】|【圖形界限】命令,設(shè)置圖形界限為240*100并將其最大化顯示;
4. 執(zhí)行【繪圖】|【矩形】命令,繪制長(zhǎng)度為120,寬度為50的一個(gè)矩形;
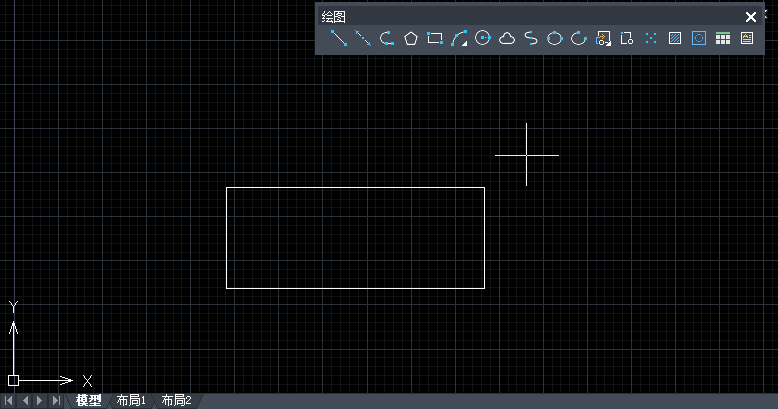
5. 單擊【繪圖】工具欄中的圓按鈕,繪制一個(gè)直徑為10的圓;

6. 重復(fù)執(zhí)行圓命令,分別以矩形其他三個(gè)角點(diǎn)和兩條水平邊的中點(diǎn)作為圓心,繪制直徑為10的5個(gè)圓;
7. 執(zhí)行【繪圖】|【邊界】命令。打開(kāi)邊界創(chuàng)建對(duì)話(huà)框;
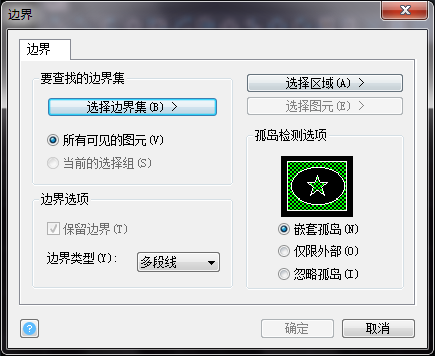
8. 采用默認(rèn)設(shè)置,單擊左上角的拾取點(diǎn)按鈕,返回繪圖區(qū),在命令行拾取內(nèi)部點(diǎn)的提示下,在矩形內(nèi)部拾取一點(diǎn),此時(shí)系統(tǒng)自動(dòng)分析出一個(gè)閉合的虛線(xiàn)邊界;
9. 繼續(xù)在命令行的提示下按回車(chē)鍵,結(jié)束命令,結(jié)果創(chuàng)建出一個(gè)閉合的多段線(xiàn)邊界;
10. 在命令行輸入M,調(diào)出移動(dòng)命令,采用點(diǎn)選的方式選擇剛剛創(chuàng)建的閉合邊界,將其外移;
11. 執(zhí)行【繪圖】|【面域】命令,將6個(gè)圓形和矩形轉(zhuǎn)換為面域;
12. 執(zhí)行【修改】|【實(shí)體編輯】|【并集】命令,將剛創(chuàng)建的7個(gè)面域進(jìn)行合并;
13. 最后,按CRTL+S鍵儲(chǔ)存圖形文件。
推薦閱讀:機(jī)械CAD
·中望CAx一體化技術(shù)研討會(huì):助力四川工業(yè),加速數(shù)字化轉(zhuǎn)型2024-09-20
·中望與江蘇省院達(dá)成戰(zhàn)略合作:以國(guó)產(chǎn)化方案助力建筑設(shè)計(jì)行業(yè)數(shù)字化升級(jí)2024-09-20
·中望在寧波舉辦CAx一體化技術(shù)研討會(huì),助推浙江工業(yè)可持續(xù)創(chuàng)新2024-08-23
·聚焦區(qū)域發(fā)展獨(dú)特性,中望CAx一體化技術(shù)為貴州智能制造提供新動(dòng)力2024-08-23
·ZWorld2024中望全球生態(tài)大會(huì)即將啟幕,誠(chéng)邀您共襄盛舉2024-08-21
·定檔6.27!中望2024年度產(chǎn)品發(fā)布會(huì)將在廣州舉行,誠(chéng)邀預(yù)約觀看直播2024-06-17
·中望軟件“出海”20年:代表中國(guó)工軟征戰(zhàn)世界2024-04-30
·玩趣3D:如何應(yīng)用中望3D,快速設(shè)計(jì)基站天線(xiàn)傳動(dòng)螺桿?2022-02-10
·趣玩3D:使用中望3D設(shè)計(jì)車(chē)頂帳篷,為戶(hù)外休閑增添新裝備2021-11-25
·現(xiàn)代與歷史的碰撞:阿根廷學(xué)生應(yīng)用中望3D,技術(shù)重現(xiàn)達(dá)·芬奇“飛碟”坦克原型2021-09-26
·我的珠寶人生:西班牙設(shè)計(jì)師用中望3D設(shè)計(jì)華美珠寶2021-09-26
·9個(gè)小妙招,切換至中望CAD竟可以如此順暢快速 2021-09-06
·原來(lái)插頭是這樣設(shè)計(jì)的,看完你學(xué)會(huì)了嗎?2021-09-06
·玩趣3D:如何巧用中望3D 2022新功能,設(shè)計(jì)專(zhuān)屬相機(jī)?2021-08-10
·如何使用中望3D 2022的CAM方案加工塑膠模具2021-06-24
·CAD如何讓直線(xiàn)和弧相切2016-04-22
·CAD中GRADIENT命令的應(yīng)用2021-03-02
·CAD繪制線(xiàn)段的時(shí)候?yàn)槭裁床伙@示線(xiàn)?2021-05-27
·如何應(yīng)對(duì)CAD視口中的圖形無(wú)法編輯的情況2023-12-01
·在CAD中畫(huà)平行線(xiàn)的方法2021-11-12
·CAD無(wú)法正常啟動(dòng)怎么辦?2023-07-11
·CAD中如何對(duì)圓形增加圓心標(biāo)注?2022-07-01
·CAD機(jī)械制圖的繪制步驟2019-12-17














