CAD中怎么填充菱形并制定大小及起點
CAD中怎么填充菱形并制定大小及起點,
1.打開一個CAD繪圖文件
2.畫一個待填充區域,這個綠色就是小編想要填充的區域
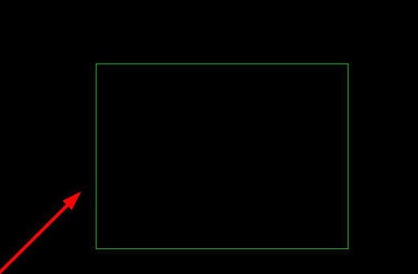
3.快捷鍵“H”+“空格”,會出現如圖所示填充編輯框
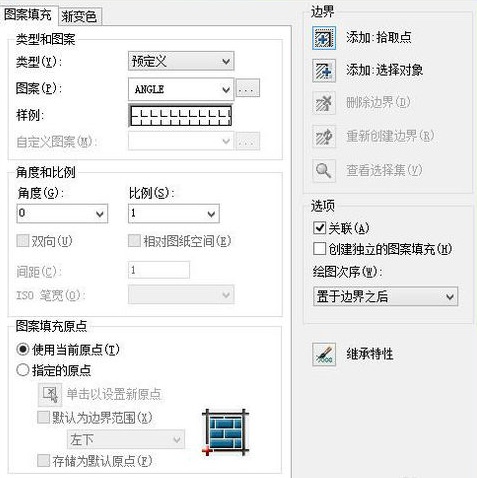
4.點擊“添加.拾取點”進行一步
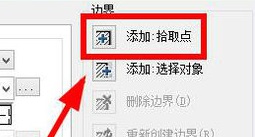
5.自動彈回原界面以后,將光標中心點取你所要填充的區域內,邊框顯示為虛線就表示選取成功。
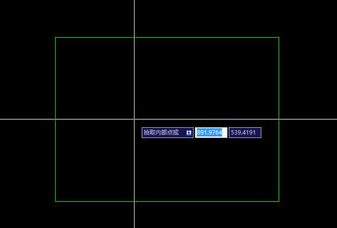
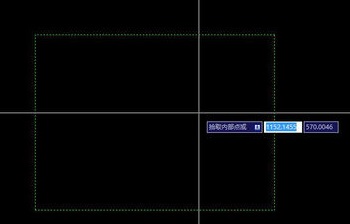
6.“空格”,回到填充編輯框
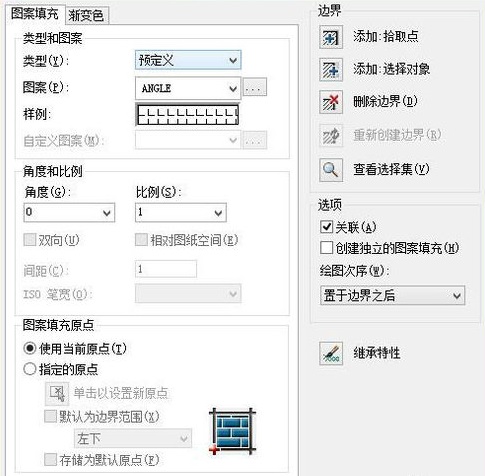
7.點擊將類型更改為“用戶定義”
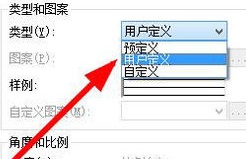
8.在“角度”下輸入“45”度
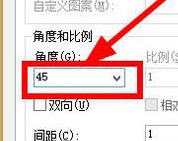
9.勾選“雙向”
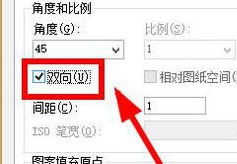
10.輸入間距,按自己所需要的輸入
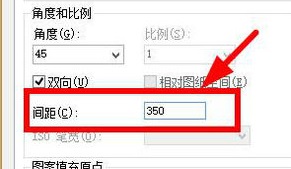
11.可以點擊“預覽”看下效果,“空格”回到填充編輯框
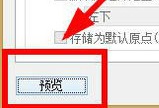
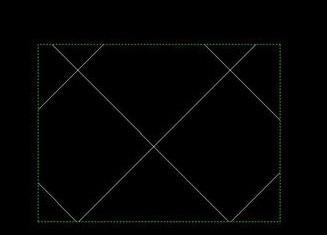
12.需要更改“圖案填充原點”為“指定原點”
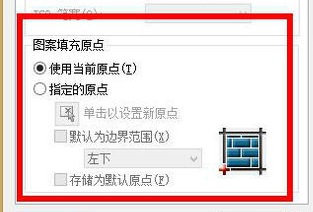
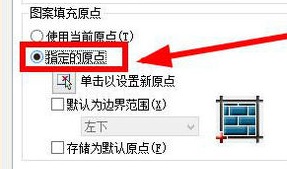
13.點擊單擊以設置新原點
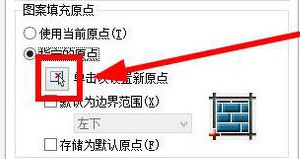
跳回到界面中
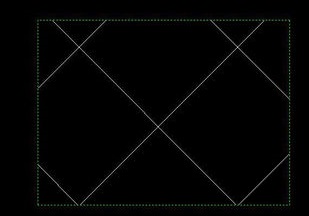
14.將光標中心點擊要指定的原點,回到填充編輯框
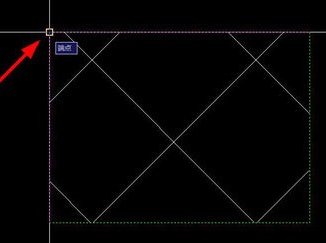
15點擊“確定”,雙擊進去更改,原點就是菱形的拼接的起點。
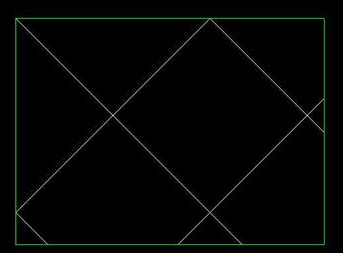
推薦閱讀:CAD轉換成PDF
推薦閱讀:CAD布局
·中望軟件蕪湖峰會圓滿召開,共探自主CAx技術助力企業數字化升級最佳實踐2025-04-27
·中望軟件亮相法國 BIM World 展會: 以CAD技術創新賦能工程建設行業數字化轉型2025-04-27
·數字化轉型正當時!中望+博超全國產電力行業解決方案助力行業創新發展2025-03-27
·中望隆迪落戶上海,開啟中國工業軟件產業升級新征程2025-03-25
·中望軟件2025經銷商大會圓滿召開,共繪工軟生態新藍圖2025-03-17
·中望CAx一體化技術研討會:助力四川工業,加速數字化轉型2024-09-20
·中望與江蘇省院達成戰略合作:以國產化方案助力建筑設計行業數字化升級2024-09-20
·中望在寧波舉辦CAx一體化技術研討會,助推浙江工業可持續創新2024-08-23
·玩趣3D:如何應用中望3D,快速設計基站天線傳動螺桿?2022-02-10
·趣玩3D:使用中望3D設計車頂帳篷,為戶外休閑增添新裝備2021-11-25
·現代與歷史的碰撞:阿根廷學生應用中望3D,技術重現達·芬奇“飛碟”坦克原型2021-09-26
·我的珠寶人生:西班牙設計師用中望3D設計華美珠寶2021-09-26
·9個小妙招,切換至中望CAD竟可以如此順暢快速 2021-09-06
·原來插頭是這樣設計的,看完你學會了嗎?2021-09-06
·玩趣3D:如何巧用中望3D 2022新功能,設計專屬相機?2021-08-10
·如何使用中望3D 2022的CAM方案加工塑膠模具2021-06-24
·做室內設計施工圖常用CAD快捷鍵2018-07-31
·dxf格式文件是什么2015-11-30
·CAD交集怎么用2017-04-07
·CAD常用功能:圖層命令LAYER2021-06-03
·CAD快速顯示隱藏的節點2017-09-25
·CAD如何導入位圖2016-07-01
·CAD圖紙打印模糊怎么辦2023-05-22
·CAD如何快速輸入最后一點或上一點坐標2018-06-11














