想要掌握任何一種工具,練習(xí)都是必不可少的。CAD作為一種超級(jí)便利的機(jī)械制圖軟件,在繪制零件、機(jī)械等方面有著不可替代的實(shí)用性。今天給大家分享一個(gè)機(jī)械零件的實(shí)操案例,一起學(xué)起來吧!
尺寸圖:
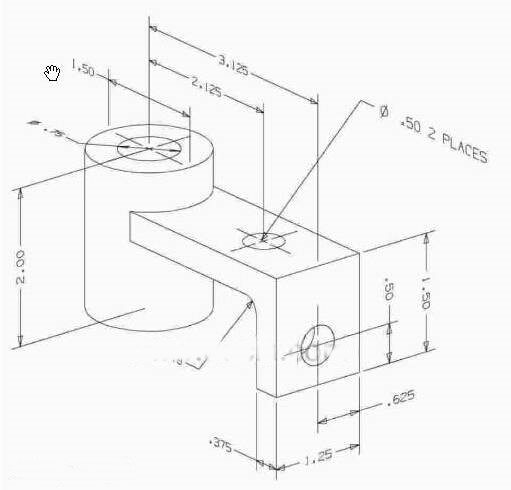
效果圖:
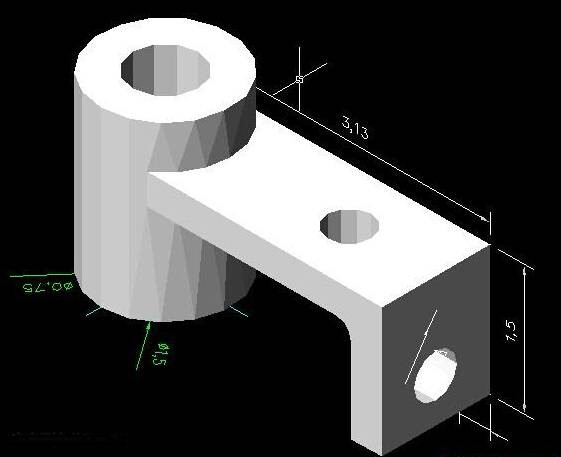
1.打開CAD制圖軟件,點(diǎn)擊視圖菜單,在下拉菜單中選擇三維視圖-俯視圖,繪制左側(cè)空心圓柱體的平面圖(也就是兩個(gè)圓)。
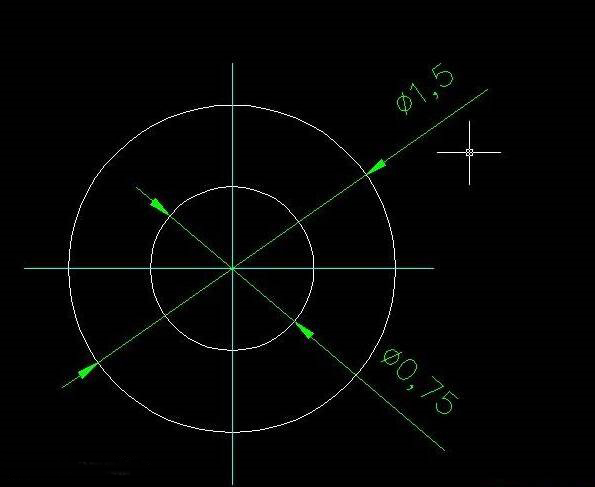
2.在命令欄中輸入REG命令,對(duì)上面所畫的平面圖進(jìn)行面域操作,使其呈現(xiàn)整體狀態(tài),效果如下。
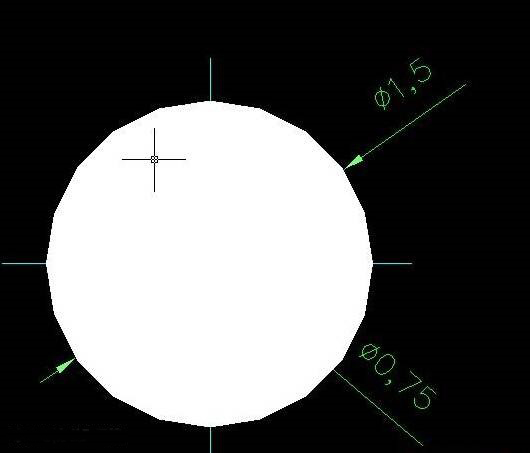
3.在命令行中輸入EXT,對(duì)兩個(gè)圓的面進(jìn)行實(shí)體拉伸,單擊視圖菜單,選擇三維視圖-東北等軸測(cè),使其變成高度為2mm的三維立體效果。
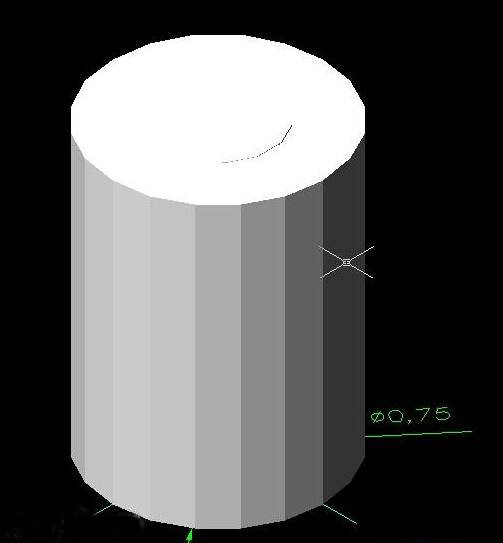
4.同樣的,單擊視圖菜單,選擇右視圖,繪制右邊部分的平面圖。
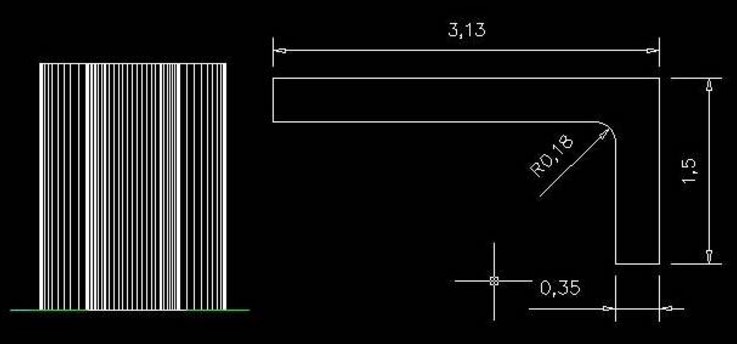
5.同步驟二,對(duì)右邊部分執(zhí)行面域操作。
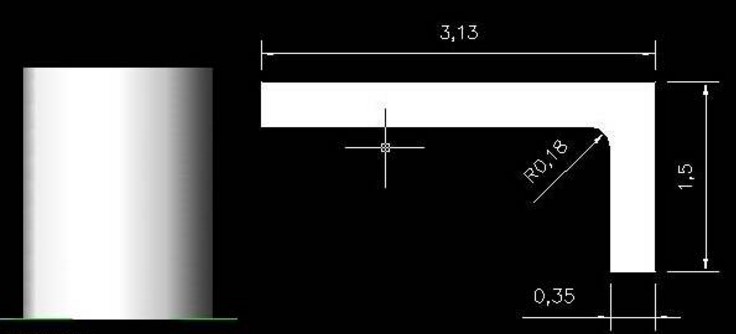
6.同步驟3使用EXT命令對(duì)右邊部分進(jìn)行實(shí)體拉伸,使其呈現(xiàn)為1.25mm高的三維立體效果。
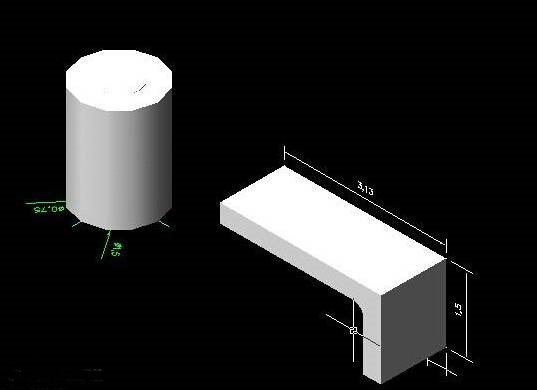
7.輸入M使用快捷鍵激活移動(dòng)工具對(duì)左右兩部分的圖形進(jìn)行組合。
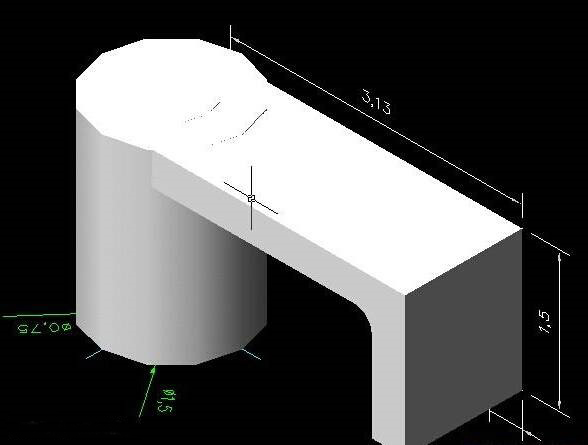
8.由上我們可以知道這兩部分是有著0.5mm的高度差的(右側(cè)部分略低),所以這時(shí)候我們要再次使用移動(dòng)工具將右側(cè)部分向下移動(dòng)0.5mm。
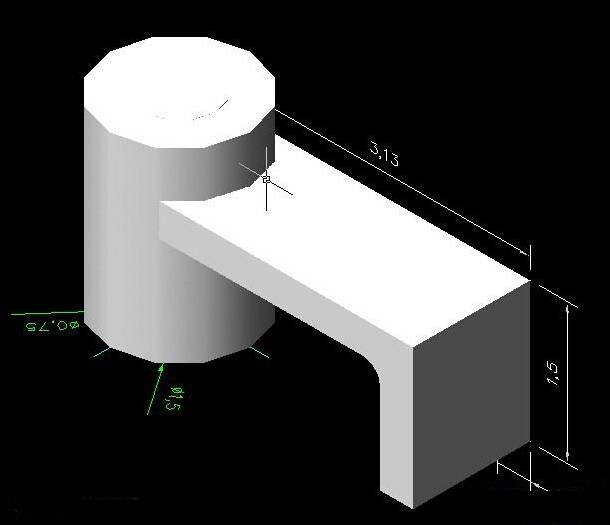
9.單擊選擇視圖菜單,三維視圖-俯視圖,繪制如下平面圖并執(zhí)行面域操作。
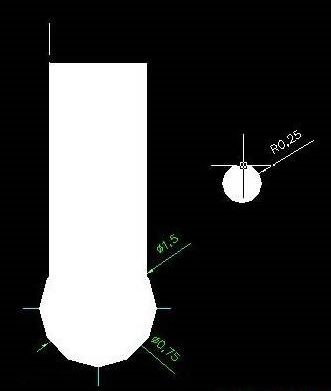
10.在命令欄中輸入EXT命令,對(duì)半徑為0.5mm的小圓進(jìn)行高度拉伸,高為0.35mm。在視圖菜單中進(jìn)入東北等軸測(cè)視圖,用移動(dòng)工具對(duì)圖形進(jìn)行組合。
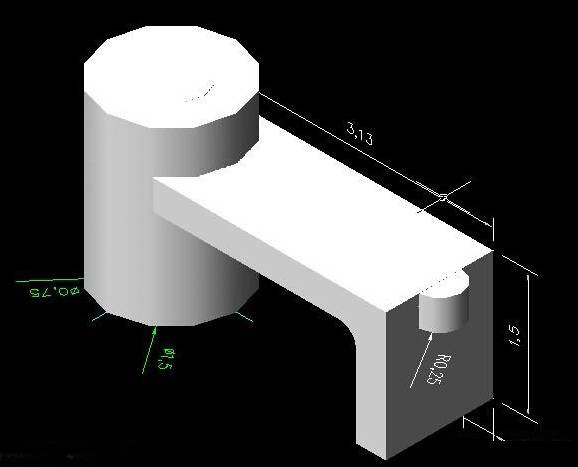
11.接下來我們就開始對(duì)圖形進(jìn)行著色啦。單擊視圖菜單,選擇著色-三維框線模式,對(duì)半徑為0.25mm的右側(cè)小圓進(jìn)行位置調(diào)整。
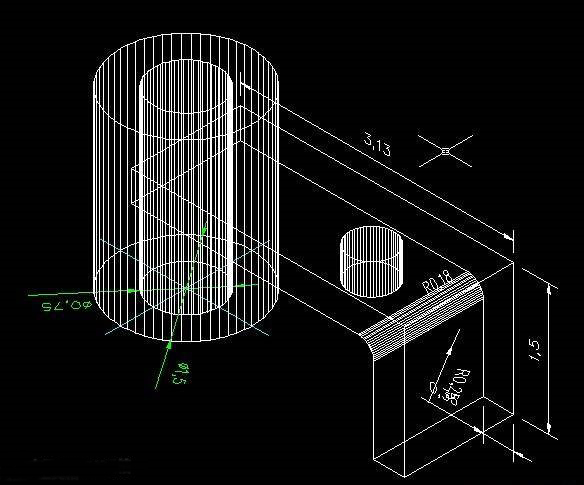
12.按照同樣的方法繪制右側(cè)的另一小圓并對(duì)齊。
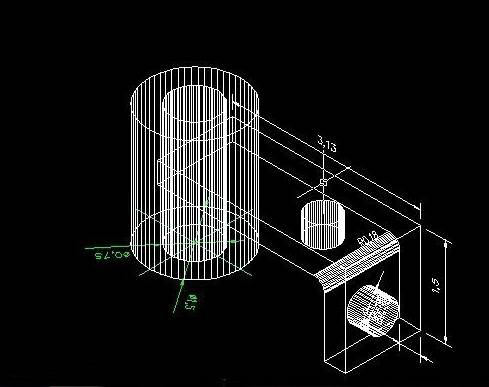
13.執(zhí)行UNI命令對(duì)整體進(jìn)行組合。
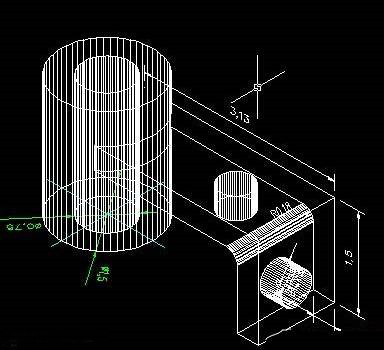
14.打開SU命令接著執(zhí)行差集操作,減去左側(cè)圓柱的空心部分和右側(cè)的兩個(gè)鏤空小圓部分。
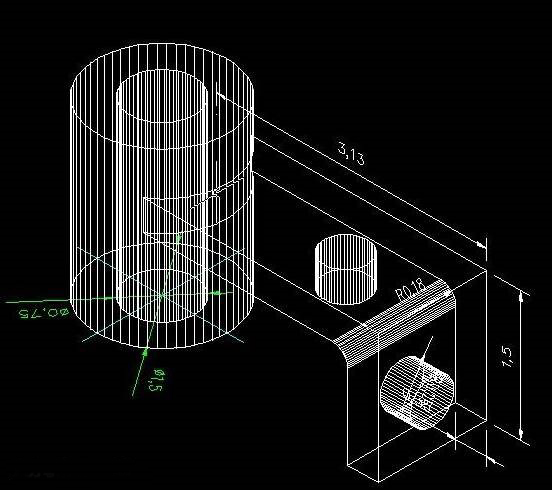
15.最后執(zhí)行視圖菜單-著色-體著色,就可以達(dá)到最終效果啦。
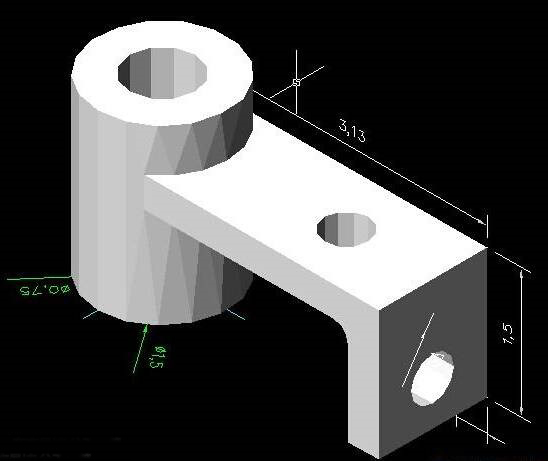
是不是很簡單呢?趕緊動(dòng)手試試吧!
推薦閱讀:CAD軟件下載
推薦閱讀:CAD快捷鍵
·中望CAx一體化技術(shù)研討會(huì):助力四川工業(yè),加速數(shù)字化轉(zhuǎn)型2024-09-20
·中望與江蘇省院達(dá)成戰(zhàn)略合作:以國產(chǎn)化方案助力建筑設(shè)計(jì)行業(yè)數(shù)字化升級(jí)2024-09-20
·中望在寧波舉辦CAx一體化技術(shù)研討會(huì),助推浙江工業(yè)可持續(xù)創(chuàng)新2024-08-23
·聚焦區(qū)域發(fā)展獨(dú)特性,中望CAx一體化技術(shù)為貴州智能制造提供新動(dòng)力2024-08-23
·ZWorld2024中望全球生態(tài)大會(huì)即將啟幕,誠邀您共襄盛舉2024-08-21
·定檔6.27!中望2024年度產(chǎn)品發(fā)布會(huì)將在廣州舉行,誠邀預(yù)約觀看直播2024-06-17
·中望軟件“出海”20年:代表中國工軟征戰(zhàn)世界2024-04-30
·玩趣3D:如何應(yīng)用中望3D,快速設(shè)計(jì)基站天線傳動(dòng)螺桿?2022-02-10
·趣玩3D:使用中望3D設(shè)計(jì)車頂帳篷,為戶外休閑增添新裝備2021-11-25
·現(xiàn)代與歷史的碰撞:阿根廷學(xué)生應(yīng)用中望3D,技術(shù)重現(xiàn)達(dá)·芬奇“飛碟”坦克原型2021-09-26
·我的珠寶人生:西班牙設(shè)計(jì)師用中望3D設(shè)計(jì)華美珠寶2021-09-26
·9個(gè)小妙招,切換至中望CAD竟可以如此順暢快速 2021-09-06
·原來插頭是這樣設(shè)計(jì)的,看完你學(xué)會(huì)了嗎?2021-09-06
·玩趣3D:如何巧用中望3D 2022新功能,設(shè)計(jì)專屬相機(jī)?2021-08-10
·如何使用中望3D 2022的CAM方案加工塑膠模具2021-06-24
·CAD打開圖紙很卡怎么辦2024-03-19
·如何用CAD畫草莓2023-01-09
·怎么在CAD里創(chuàng)建標(biāo)高的塊2019-08-08
·CAD中怎么修改字體2019-04-11
·CAD如何把重疊的兩條線交換上下順序2016-06-30
·CAD改塊基點(diǎn)(BBI)插件的使用方法2024-07-01
·CAD中如何解除并集2015-10-28
·CAD無邊界圖案填充如何創(chuàng)建2022-03-16








