在CAD中,工具選項板可以把一些常用的塊和填充圖案集合到一起分類放置,需要時只要拖動它們就可插入到圖形中,極大地方便了塊和填充的使用。接下來我們以圖形文件“9-2.dwg”和“9-3.dwg”為例一起來看一下在CAD中怎樣使用工具選項板插入塊吧!
1. 打開CAD,確保當前文件是“9-3.dwg”,命令行輸入TOOLPALETTES(TP)并按回車鍵確認,或者是按快捷鍵Ctrl+3打開工具選項板,屏幕上將會顯示一個工具選項板窗口,我們可以看到這里面已經定義好了很多按專業分類的塊,直接拖動就可以將塊插入到當前圖形中。
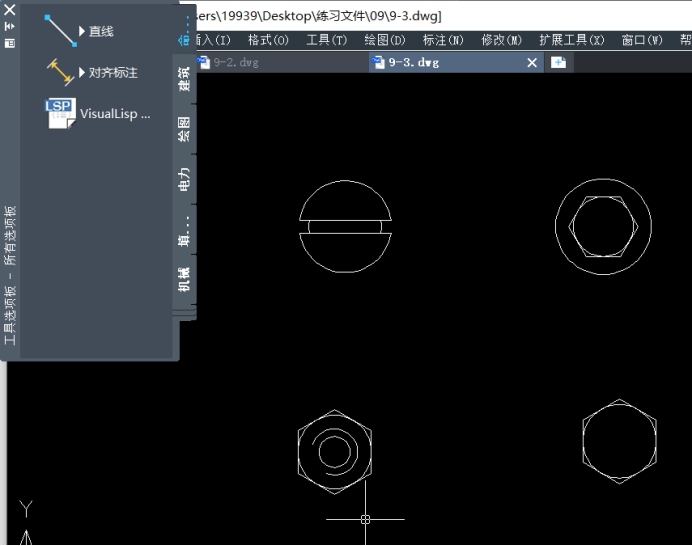
2. 在選項板標簽或標題欄位置單擊鼠標右鍵,在彈出的菜單中選擇【新建選項板】命令,創建一個命名為“緊固件”的選項板。
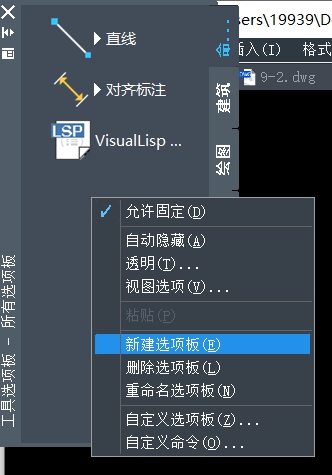
3. 在“9-3.dwg”圖形中的“半圓頭螺釘”塊上單擊以選中這個塊,然后按住鼠標左鍵將這個塊直接拖動到新創建的工具選項板中去,如下圖所示,然后重復這樣的步驟,將其他幾個塊也拖動到工具選項板中。
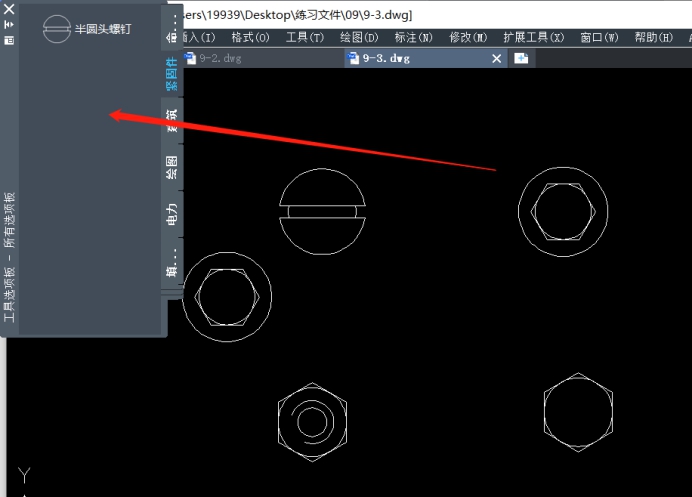
4. 將當前圖形切換到“9-2.dwg”中,將工具選項板上的“六角頭螺釘”逐個拖動到圖形中相應的位置,如下圖所示。
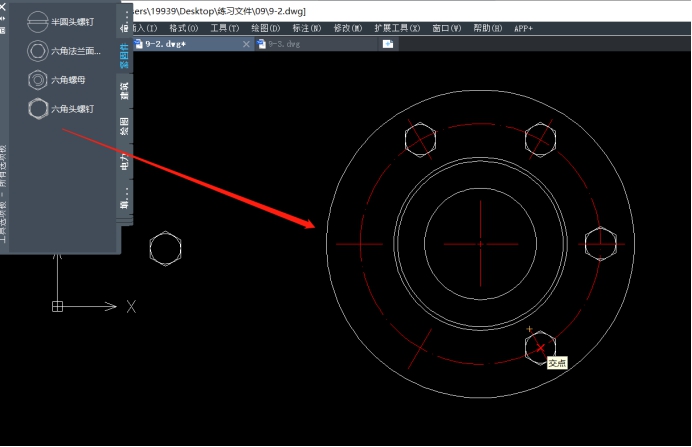
以上就是在CAD中使用工具選項板插入塊的一個例子,僅供大家參考。需要注意的是,工具選項板中的塊必須有源圖形,如果選項板中的塊的原始文件發生了變化,比如被刪除、移動或修改了,此時雖然工具選項板中仍然有這個塊圖形,但是已經無法使用了。
以下是文中所使用的的圖形文件:
推薦閱讀:CAD下載
推薦閱讀:CAD軟件
·中望CAx一體化技術研討會:助力四川工業,加速數字化轉型2024-09-20
·中望與江蘇省院達成戰略合作:以國產化方案助力建筑設計行業數字化升級2024-09-20
·中望在寧波舉辦CAx一體化技術研討會,助推浙江工業可持續創新2024-08-23
·聚焦區域發展獨特性,中望CAx一體化技術為貴州智能制造提供新動力2024-08-23
·ZWorld2024中望全球生態大會即將啟幕,誠邀您共襄盛舉2024-08-21
·定檔6.27!中望2024年度產品發布會將在廣州舉行,誠邀預約觀看直播2024-06-17
·中望軟件“出海”20年:代表中國工軟征戰世界2024-04-30
·2024中望教育渠道合作伙伴大會成功舉辦,開啟工軟人才培養新征程2024-03-29
·玩趣3D:如何應用中望3D,快速設計基站天線傳動螺桿?2022-02-10
·趣玩3D:使用中望3D設計車頂帳篷,為戶外休閑增添新裝備2021-11-25
·現代與歷史的碰撞:阿根廷學生應用中望3D,技術重現達·芬奇“飛碟”坦克原型2021-09-26
·我的珠寶人生:西班牙設計師用中望3D設計華美珠寶2021-09-26
·9個小妙招,切換至中望CAD竟可以如此順暢快速 2021-09-06
·原來插頭是這樣設計的,看完你學會了嗎?2021-09-06
·玩趣3D:如何巧用中望3D 2022新功能,設計專屬相機?2021-08-10
·如何使用中望3D 2022的CAM方案加工塑膠模具2021-06-24
·怎么解決CAD虛線顯示為實線2018-03-21
·cad怎么輸入帶圈的數字2019-07-24
·CAD如何測量不規則圖形的面積2019-04-04
·CAD怎么關閉坐標顯示2023-08-25
·CAD繪制裝配圖的操作方法2017-11-16
·CAD如何旋轉三維實體面2017-04-11
·cad怎樣畫球體?2020-06-01
·CAD文件損壞該怎么辦?2019-12-03














