在日常生活中,我們會(huì)發(fā)現(xiàn)身邊會(huì)有花瓶、酒瓶等各種各樣的瓶子,它們形狀各異,各具特色,可能普通人不會(huì)好奇這些瓶子是怎么設(shè)計(jì)而來的,但作為產(chǎn)品設(shè)計(jì)師,或者三維CAD軟件設(shè)計(jì)愛好者,想必對(duì)這個(gè)瓶子的設(shè)計(jì)過程會(huì)很感興趣的。本次的實(shí)例教程,我們將以一個(gè)常規(guī)的瓶子作為實(shí)例,向大家介紹如何使用中望3D,來完成這個(gè)瓶子的設(shè)計(jì)。
下圖是我們本次要設(shè)計(jì)的成品最終效果圖,對(duì)于很多軟件來說,設(shè)計(jì)這個(gè)不會(huì)太容易,尤其是以實(shí)體建模為主的三維軟件,就更難快速的建模。

圖1 瓶子的成品最終效果圖
第一步:建立橢球體
我們第一個(gè)建模思路和其它軟件不一樣,我們先做一個(gè)橢圓的實(shí)體。
橢球體中心在“絕對(duì)零坐標(biāo)”上,尺寸為:
X軸長(zhǎng)度= 80
Y軸長(zhǎng)度= 50
Z軸長(zhǎng)度= 200
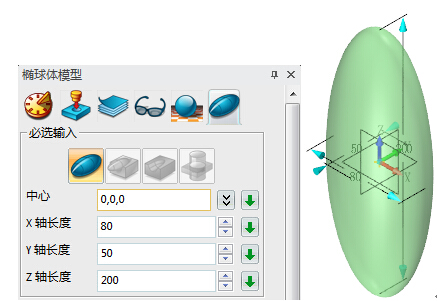
圖2 建立橢球體
第二步:進(jìn)行圖層改名
把“圖層Layer0000”改名為“01-瓶身”。
我們知道,很多軟件是沒有圖層的,有圖層的軟件,圖層名字還不能使用中文命名,非常的不方便。對(duì)此,中望3D完美地解決了這個(gè)問題,在設(shè)計(jì)的過程中,我們可以充分的使用圖層去管理。
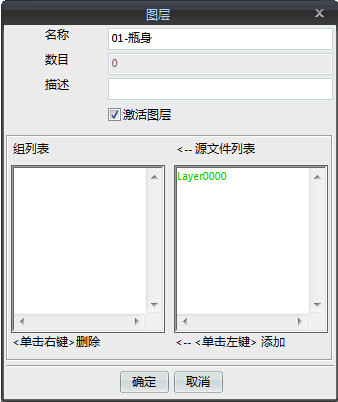
圖3 圖層管理界面
第三步:新建圖層
新建圖層“02-輔助基準(zhǔn)面”,并激活該圖層。

圖4 新建“輔助基準(zhǔn)面”圖層
第四步:創(chuàng)建輔助基準(zhǔn)面
偏移復(fù)制“XY基準(zhǔn)面”,偏移距離分別為“85”和“-60”各做兩個(gè)基準(zhǔn)面,把他們放置在圖層“02-輔助基準(zhǔn)面”里。
雙擊圖層“02-輔助基準(zhǔn)面”,隱藏和顯示圖層中的輔助基準(zhǔn)面,展示通過圖層的關(guān)閉和開啟來控制對(duì)象的隱藏和顯示功能。
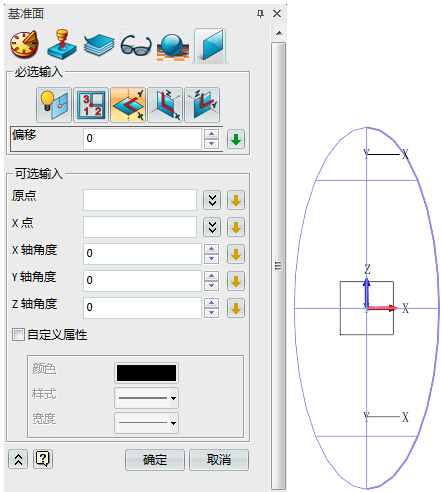
圖5 創(chuàng)建輔助基準(zhǔn)面
第五步:修剪瓶身
使用“平面2”為修剪面修剪橢球體瓶身。
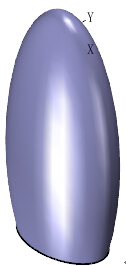
圖6 修剪瓶身
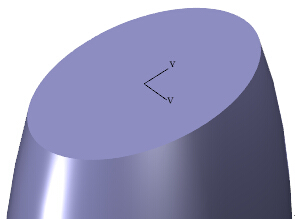
圖7 翻轉(zhuǎn)的效果圖
第六步:瓶底變形
使用“由指定點(diǎn)開始變形實(shí)體”命令,進(jìn)行相關(guān)設(shè)置:凹進(jìn)去“3mm”,影響為“50”。
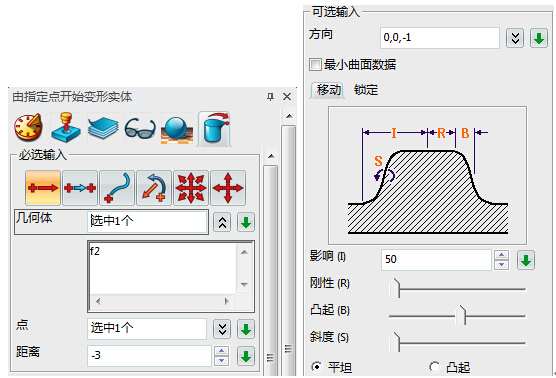
圖8 瓶底變形操作
通過中望3D的變形功能,我們非常快速地把復(fù)雜的底部完成了。
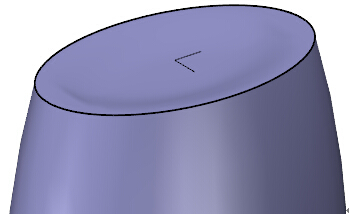
圖9 完成底部的變形操作
第七步:瓶底倒圓
用中望3D的倒圓角功能,對(duì)瓶底進(jìn)行倒圓,倒圓設(shè)置為:“3mm”。
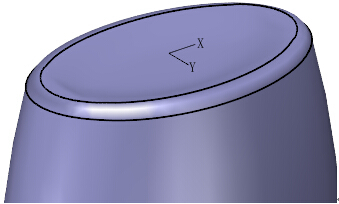
圖10 完成瓶底倒圓
第八步:球體切除
以“平面1”原點(diǎn)為插入點(diǎn),球體直徑為“60mm”,通過布爾減運(yùn)算獲得我們想要的形狀。

圖11 球形操作界面
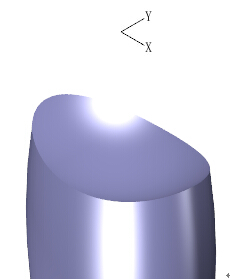
圖12 完成球體切除
第九步:建立圓柱體瓶口
通過圓柱體模型功能,進(jìn)行如下設(shè)置后,建立圓柱體瓶口:
中心位置:“平面1”原點(diǎn)
半徑:15mm
長(zhǎng)度:30mm

圖13 圓柱體模型設(shè)置界面
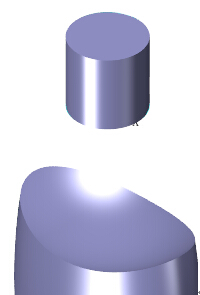
圖14 圓柱體瓶口創(chuàng)建效果圖
第十步:刪除面
把上面做的圓柱體的面和瓶身上面的球面刪除掉。
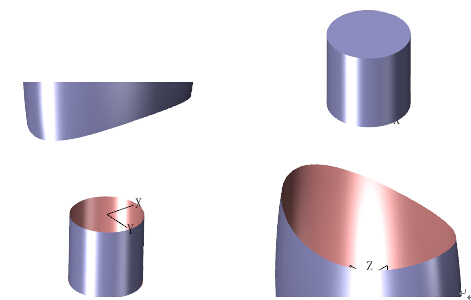
圖15 刪除面后的效果圖
第十一步:放樣曲面
使用“放樣”功能,把圓柱體和瓶身連接在一起,連續(xù)方式選擇為“相切”即可。
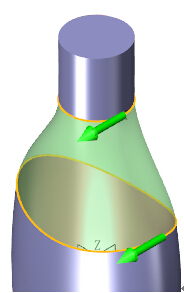
圖16 放樣曲面
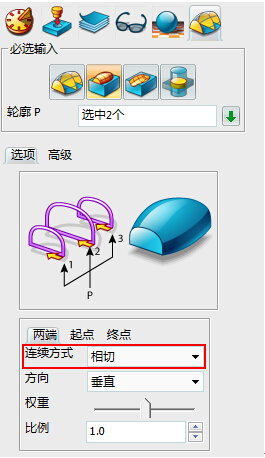
圖17 放樣曲面設(shè)置界面
按照上述的設(shè)計(jì)思路和操作步驟,我們就能輕松快捷地獲得瓶子的瓶身模型了。
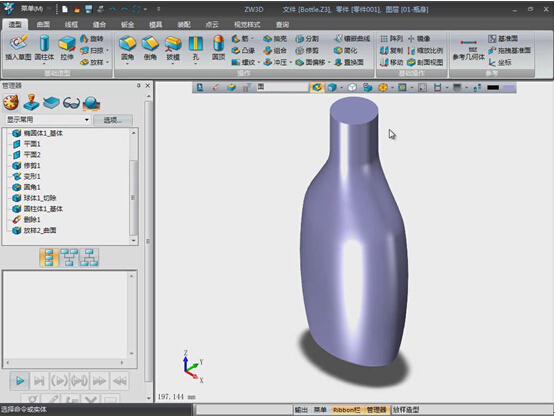
圖18 瓶身模型
既然已經(jīng)完成了瓶身的建模工作,那么接下來就是對(duì)瓶子造型中的一些細(xì)節(jié)進(jìn)行完善。
歡迎繼續(xù)關(guān)注【實(shí)例教程:如何用中望3D設(shè)計(jì)瓶子(下篇)】。
三維CAD設(shè)計(jì)軟件中望3d免費(fèi)下載:http://www.zw3d.com.cn/product-58-1.html
·數(shù)字化轉(zhuǎn)型正當(dāng)時(shí)!中望+博超全國(guó)產(chǎn)電力行業(yè)解決方案助力行業(yè)創(chuàng)新發(fā)展2025-03-27
·中望隆迪落戶上海,開啟中國(guó)工業(yè)軟件產(chǎn)業(yè)升級(jí)新征程2025-03-25
·中望軟件2025經(jīng)銷商大會(huì)圓滿召開,共繪工軟生態(tài)新藍(lán)圖2025-03-17
·中望CAx一體化技術(shù)研討會(huì):助力四川工業(yè),加速數(shù)字化轉(zhuǎn)型2024-09-20
·中望與江蘇省院達(dá)成戰(zhàn)略合作:以國(guó)產(chǎn)化方案助力建筑設(shè)計(jì)行業(yè)數(shù)字化升級(jí)2024-09-20
·中望在寧波舉辦CAx一體化技術(shù)研討會(huì),助推浙江工業(yè)可持續(xù)創(chuàng)新2024-08-23
·聚焦區(qū)域發(fā)展獨(dú)特性,中望CAx一體化技術(shù)為貴州智能制造提供新動(dòng)力2024-08-23
·玩趣3D:如何應(yīng)用中望3D,快速設(shè)計(jì)基站天線傳動(dòng)螺桿?2022-02-10
·趣玩3D:使用中望3D設(shè)計(jì)車頂帳篷,為戶外休閑增添新裝備2021-11-25
·現(xiàn)代與歷史的碰撞:阿根廷學(xué)生應(yīng)用中望3D,技術(shù)重現(xiàn)達(dá)·芬奇“飛碟”坦克原型2021-09-26
·我的珠寶人生:西班牙設(shè)計(jì)師用中望3D設(shè)計(jì)華美珠寶2021-09-26
·9個(gè)小妙招,切換至中望CAD竟可以如此順暢快速 2021-09-06
·原來插頭是這樣設(shè)計(jì)的,看完你學(xué)會(huì)了嗎?2021-09-06
·玩趣3D:如何巧用中望3D 2022新功能,設(shè)計(jì)專屬相機(jī)?2021-08-10
·如何使用中望3D 2022的CAM方案加工塑膠模具2021-06-24
·CAD如何設(shè)置標(biāo)注中文字的背景顏色?2021-04-26
·CAD繪制同心圓方法2024-12-20
·CAD多段線頂點(diǎn)太多了怎么辦2017-04-11
·CAD怎樣設(shè)置線框的顯示密度2020-03-13
·利用CAD建立筷子模型2018-07-31
·你知道如何給CAD繪制的橢圓弧設(shè)置尺寸嗎?2020-06-09
·?CAD導(dǎo)出PDF大小比例不對(duì)的解決辦法2018-06-25
·鍵盤帽用CAD怎么畫?2019-11-22

