
“創(chuàng)客”成為2015年十大流行語之一,表明科技創(chuàng)新在當下深受重視。處在科技前沿的3D打印設計技術,也逐漸進入中小學課堂,中小學三維創(chuàng)意設計課程開展得如火如荼。學生們通過簡易操作的3DOne三維設計軟件,將創(chuàng)意展現(xiàn)出來;老師們通過3DOne軟件設計小課件,讓課堂更加生動有趣。這次,我們將3D設計一個語文小課件——趙州橋。河北趙縣的趙州橋始建于隋朝,距今已有1400多年歷史,是中國第一座石拱橋,也是全國重點文物保護單位。下面我們來看看具體的設計步驟:
1. 選擇點擊“草圖繪制” ,進入草圖,繪制如下草圖,完成后,點擊上面的“
,進入草圖,繪制如下草圖,完成后,點擊上面的“ ”退出草圖。
”退出草圖。
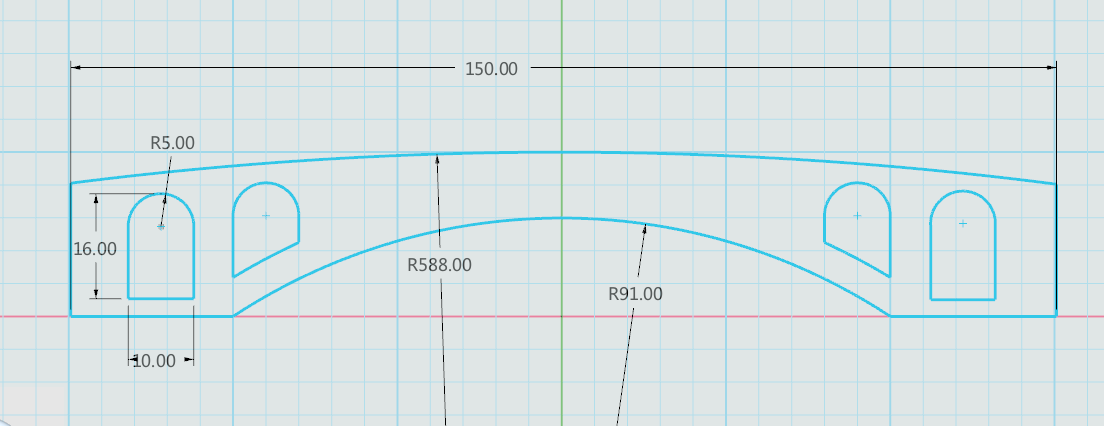
2.選擇點擊“特征造型” 中“拉伸”
中“拉伸” ,將步驟1中的草圖進行拉伸,拉伸類型選擇“對稱”,厚度輸入“25”,勾選確認,如圖所示:
,將步驟1中的草圖進行拉伸,拉伸類型選擇“對稱”,厚度輸入“25”,勾選確認,如圖所示:
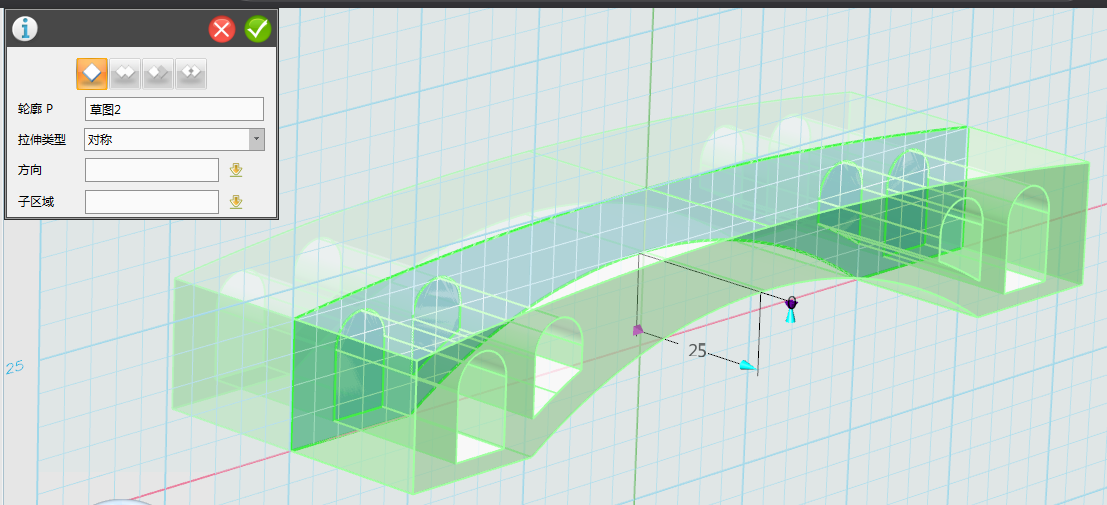
3. 選擇點擊“特征造型” 中“拉伸”
中“拉伸” ,選擇橋面上的圓弧邊線進行拉伸,拉伸類型選擇“2邊”長度分別輸入“3”和“-53”,勾選確認,如圖所示:
,選擇橋面上的圓弧邊線進行拉伸,拉伸類型選擇“2邊”長度分別輸入“3”和“-53”,勾選確認,如圖所示:
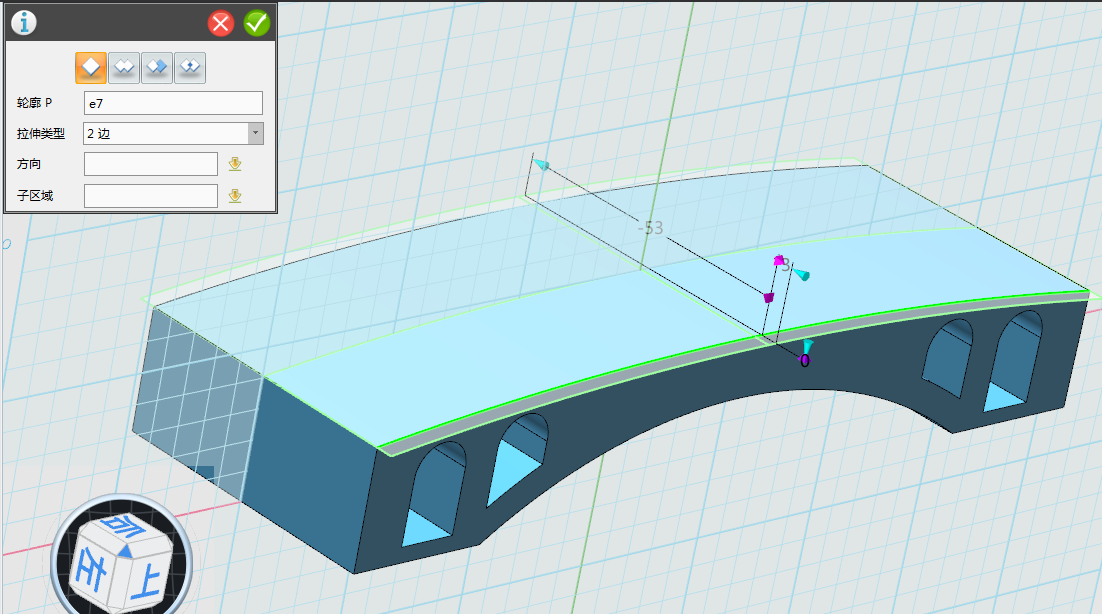
4.選擇點擊“特殊功能” ,中的“抽殼”
,中的“抽殼” ,選擇步驟3中的拉伸面,厚度輸入“3”,勾選確認,如圖所示:
,選擇步驟3中的拉伸面,厚度輸入“3”,勾選確認,如圖所示:
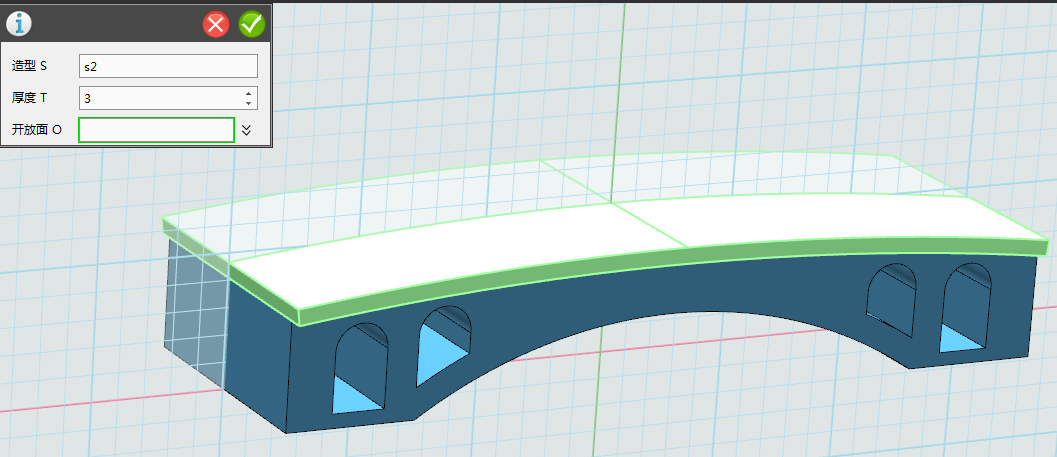
5.選擇點擊“特征造型” 中“拉伸”
中“拉伸” ,選擇橋面上的圓弧邊線進行拉伸,拉伸類型選擇“1邊”長度輸入“12”,方向選擇橋身邊線,圖上箭頭所示,勾選確認,如圖所示:
,選擇橋面上的圓弧邊線進行拉伸,拉伸類型選擇“1邊”長度輸入“12”,方向選擇橋身邊線,圖上箭頭所示,勾選確認,如圖所示:
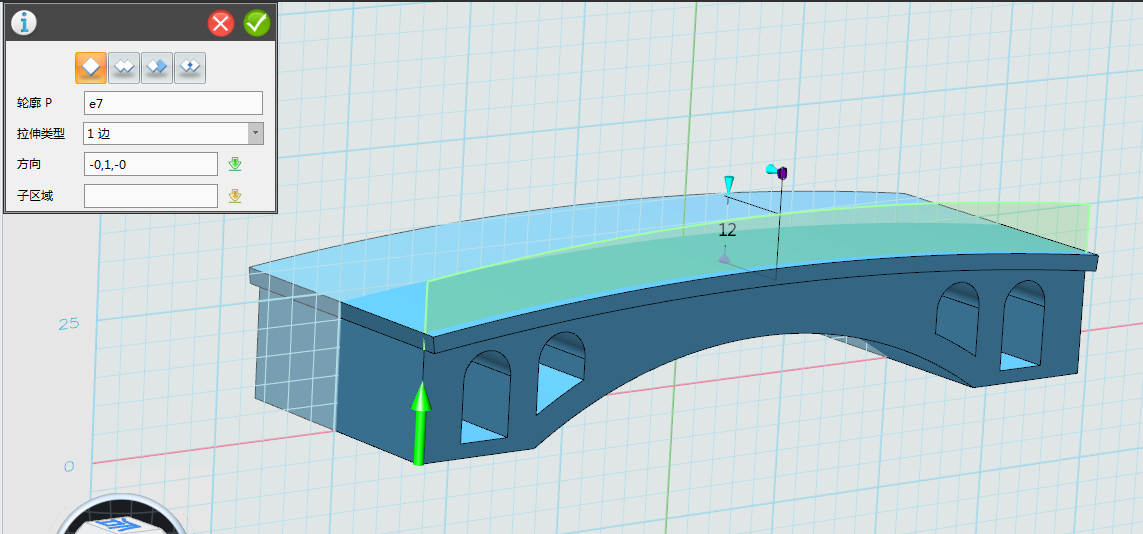
6. 選擇點擊“特殊功能” ,中的“抽殼”
,中的“抽殼” ,選擇步驟5中的拉伸面,厚度輸入“3”,勾選確認,如圖所示:
,選擇步驟5中的拉伸面,厚度輸入“3”,勾選確認,如圖所示:
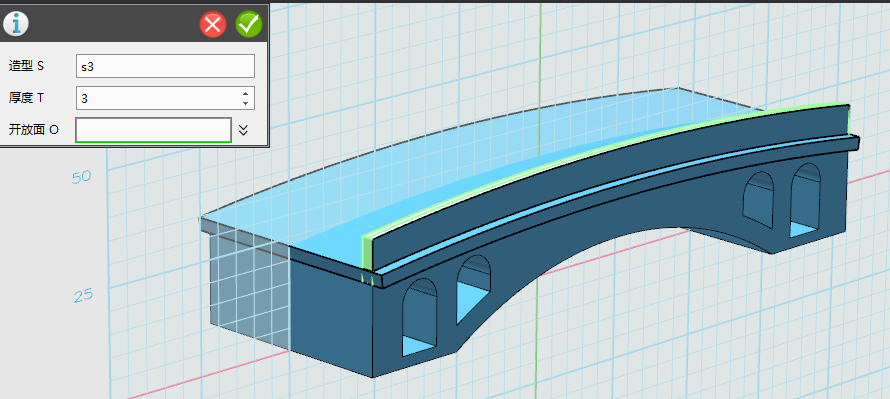
7.選擇點擊“基本實體” 中的“圓柱”
中的“圓柱” ,中心位置的選擇,單擊鼠標右鍵,在彈出的菜單中選擇“中間”,再選擇護欄上的邊線,如圖所示圈內(nèi)的線,然后選擇“對齊平面”,選擇一水平面,如圖“箭頭”
,中心位置的選擇,單擊鼠標右鍵,在彈出的菜單中選擇“中間”,再選擇護欄上的邊線,如圖所示圈內(nèi)的線,然后選擇“對齊平面”,選擇一水平面,如圖“箭頭”
所示,并輸入圓柱的半徑“3”和高度“1”,勾選確認。
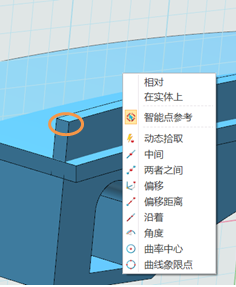
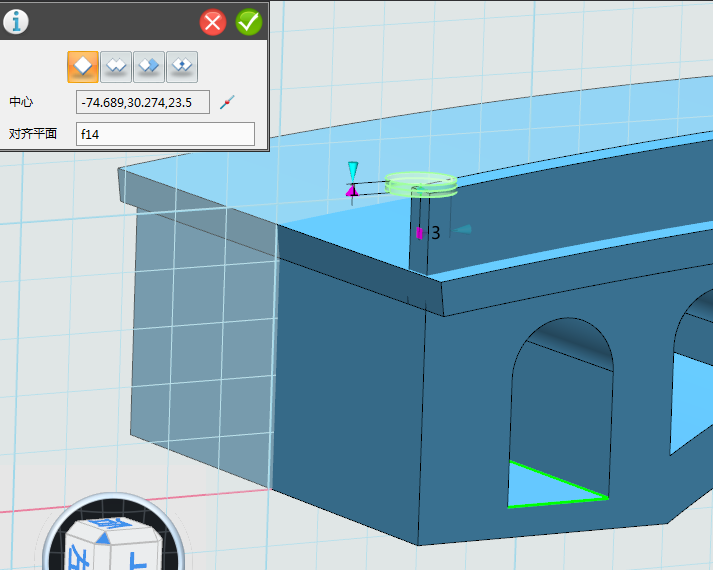
8.選擇點擊“基本編輯” 中的“陣列”
中的“陣列” ,將步驟7中的圓柱陣列,數(shù)量“4”,距離“3”,方向如箭頭所示,勾選確認。
,將步驟7中的圓柱陣列,數(shù)量“4”,距離“3”,方向如箭頭所示,勾選確認。
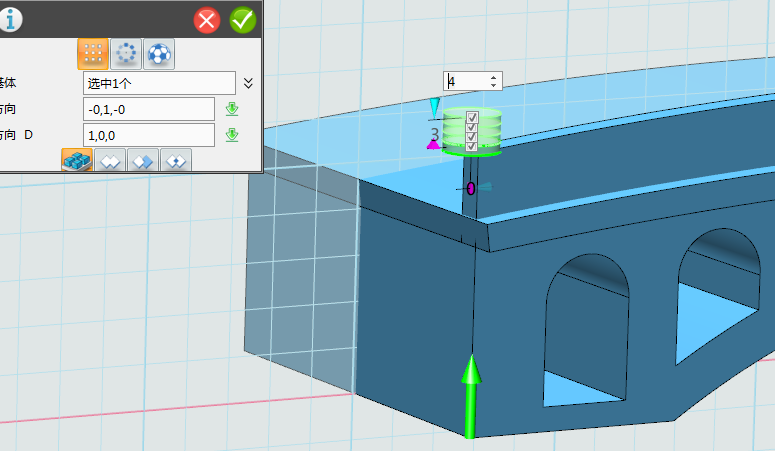
9.在過濾器中選擇“曲面”,然后安裝“ctrl”鍵,選擇第二個和第四個圓柱的側(cè)面,選擇“偏移” ,輸入“-0.3”
,輸入“-0.3”
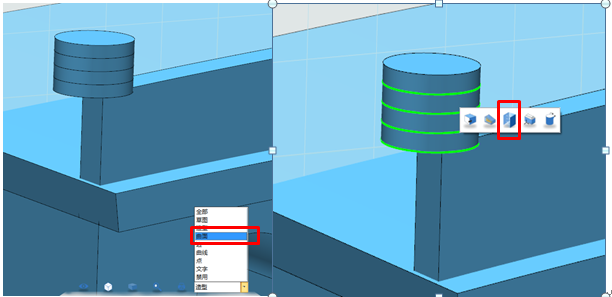
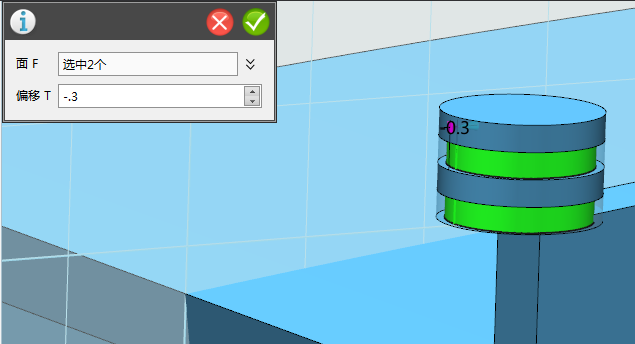
10.選擇點擊“基本實體” 中的“六面體”
中的“六面體” ,中心點的選擇,單擊鼠標右鍵,在彈出的菜單中選擇“曲率中心”,在點擊第一個圓柱的邊線,自動捕捉到圓心點(參考步驟7),“對齊平面”如圖拱橋下平面,同步驟7,長寬“6”,高“2”,勾選確認。
,中心點的選擇,單擊鼠標右鍵,在彈出的菜單中選擇“曲率中心”,在點擊第一個圓柱的邊線,自動捕捉到圓心點(參考步驟7),“對齊平面”如圖拱橋下平面,同步驟7,長寬“6”,高“2”,勾選確認。
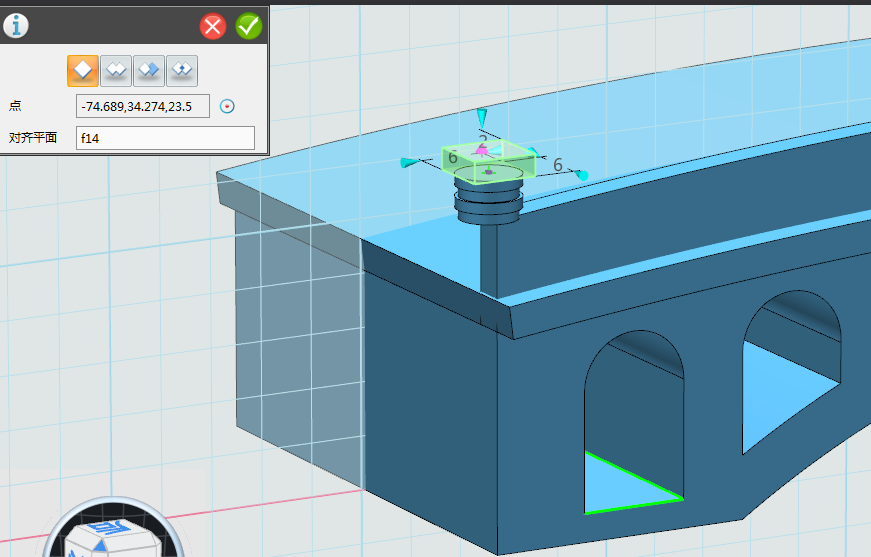
11.單擊選擇“特征造型”中“拉伸” ,選擇步驟10中的六面體上表面進行拉伸,拉伸類型選擇“1邊”長度輸入“3”,勾選確認,如圖所示:
,選擇步驟10中的六面體上表面進行拉伸,拉伸類型選擇“1邊”長度輸入“3”,勾選確認,如圖所示:
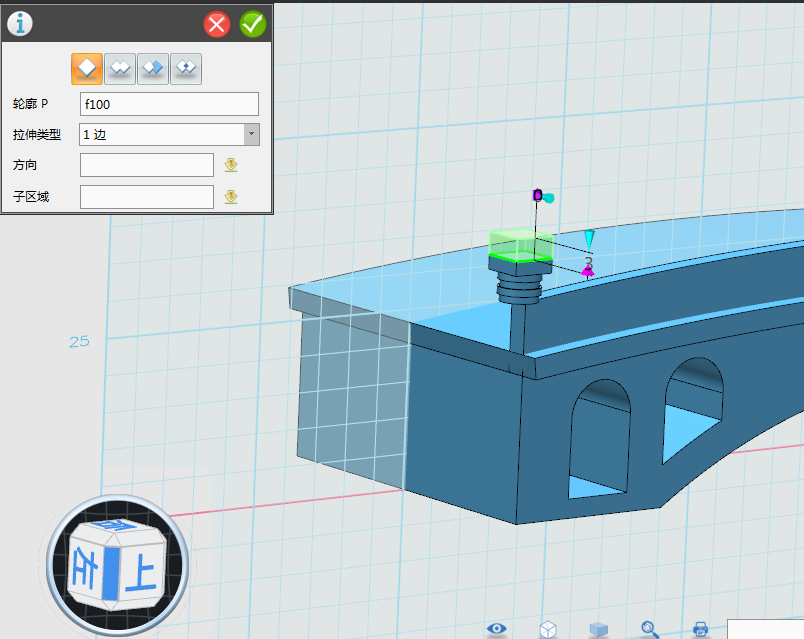
12.在過濾器中選擇“造型”然后將步驟10中的六面體隱藏,選擇“特征造型” 中“拔模”
中“拔模” ,對步驟11中的拉伸體進行拔模,拔模體選擇 下表面,角度輸入“8”,勾選確認。
,對步驟11中的拉伸體進行拔模,拔模體選擇 下表面,角度輸入“8”,勾選確認。
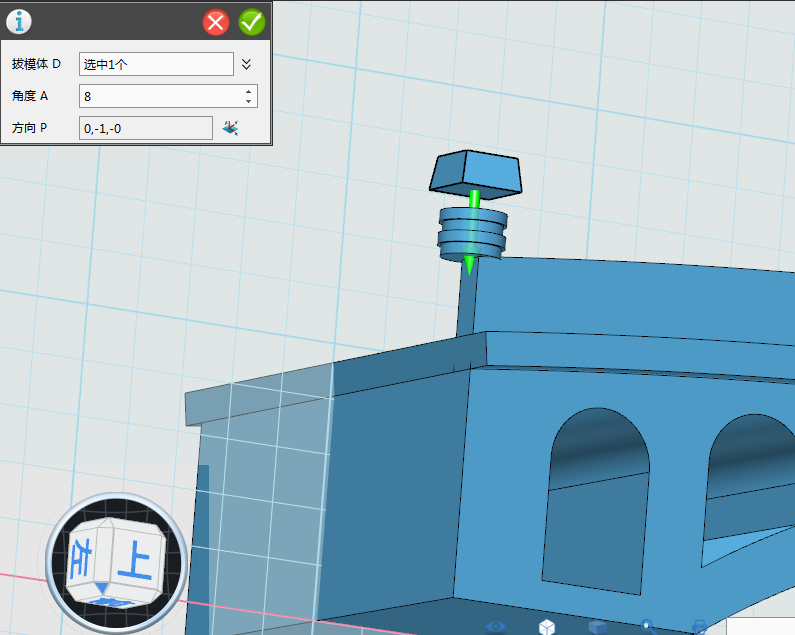
13. 單擊選擇“特征造型” 中“拉伸”
中“拉伸” ,選擇步驟12中的六面體上表面進行拉伸,拉伸類型選擇“1邊”長度輸入“-3”,勾選確認,如圖所示:
,選擇步驟12中的六面體上表面進行拉伸,拉伸類型選擇“1邊”長度輸入“-3”,勾選確認,如圖所示:
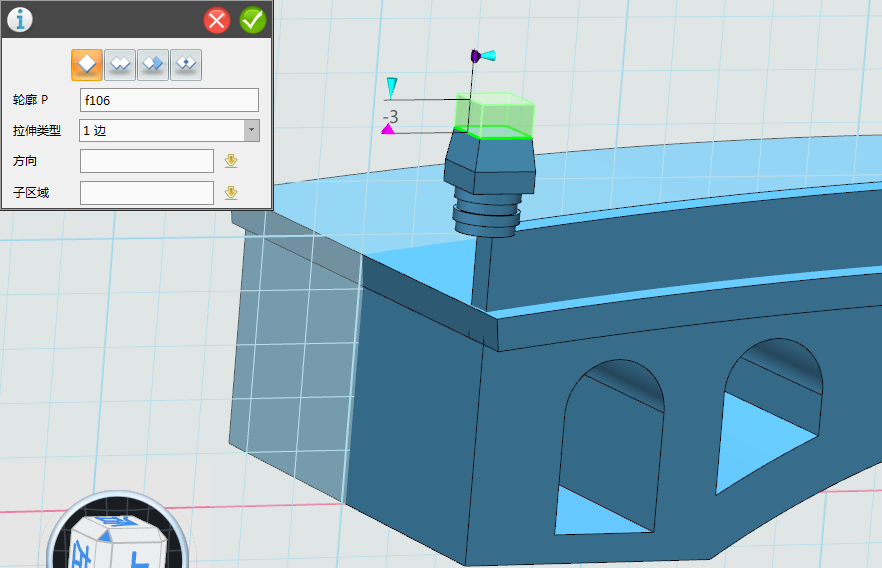
14.選擇步驟13中的六面體側(cè)面進行偏移,(參考步驟9)輸入值“1”,勾選確認。
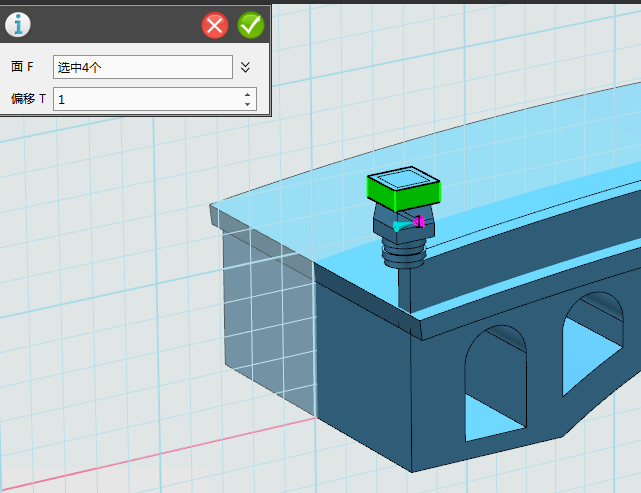
15. 選擇點擊“基本實體” 中的“球體”,在步驟14中的六面體上建立一個球,半徑“3”,位置可拖動鼠標移動,勾選確認。
中的“球體”,在步驟14中的六面體上建立一個球,半徑“3”,位置可拖動鼠標移動,勾選確認。
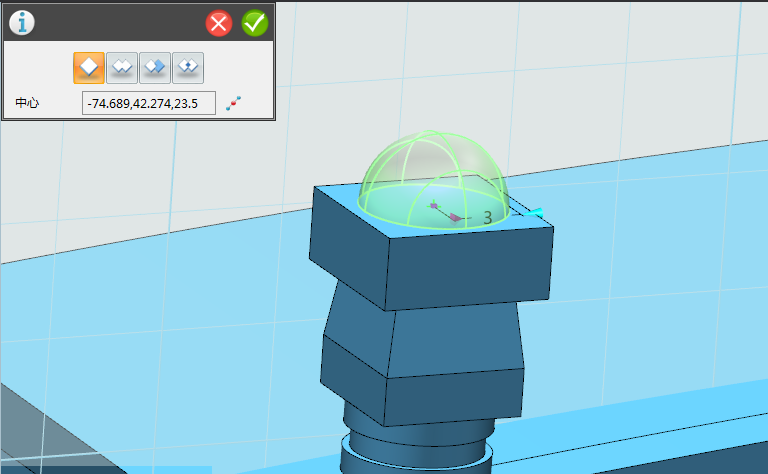
16. 選擇點擊“特征造型” 中的“圓角”
中的“圓角” ,對步驟14的六面體,圓角,半徑“2”,勾選確認。
,對步驟14的六面體,圓角,半徑“2”,勾選確認。
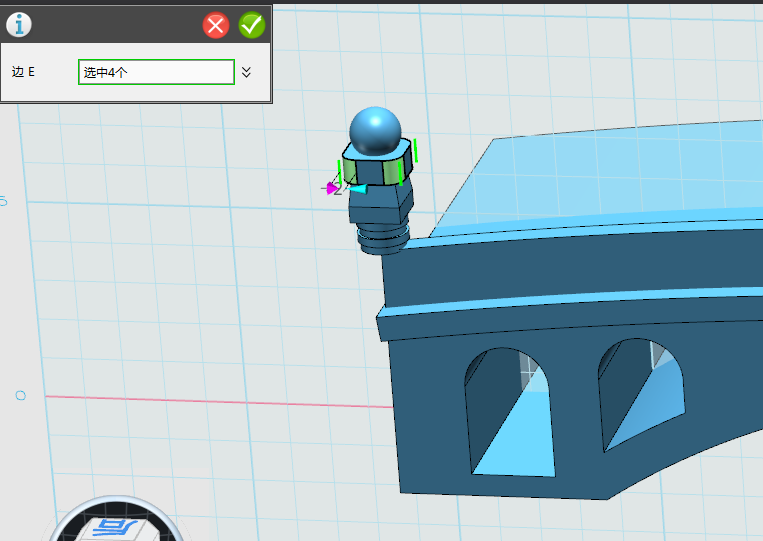
17. 選擇點擊“組合編輯” ,將上面所以的圓柱,六面體,圓體,合并成一個體,基體選擇圓球,合并體選擇其余的六面體,圓柱體,勾選確認。
,將上面所以的圓柱,六面體,圓體,合并成一個體,基體選擇圓球,合并體選擇其余的六面體,圓柱體,勾選確認。
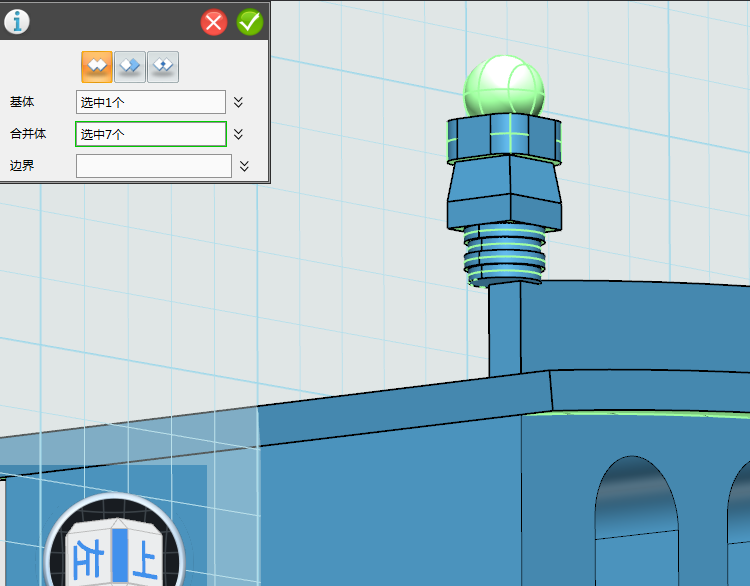
18. 選擇點擊“基本編輯” 中的“移動”
中的“移動” ,拖動箭頭將合并體,向下拉至合適的位置,確認。
,拖動箭頭將合并體,向下拉至合適的位置,確認。
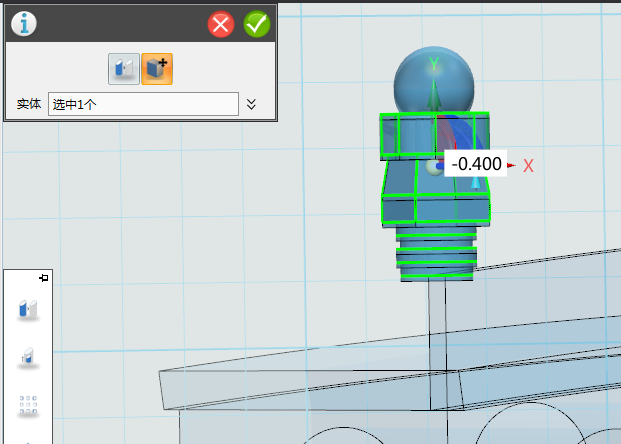
19.選擇點擊“基本編輯” 中的“陣列”
中的“陣列” ,將步驟18中的合并體陣列,數(shù)量“4”,距離“75”,方向如箭頭所示,勾選確認。
,將步驟18中的合并體陣列,數(shù)量“4”,距離“75”,方向如箭頭所示,勾選確認。
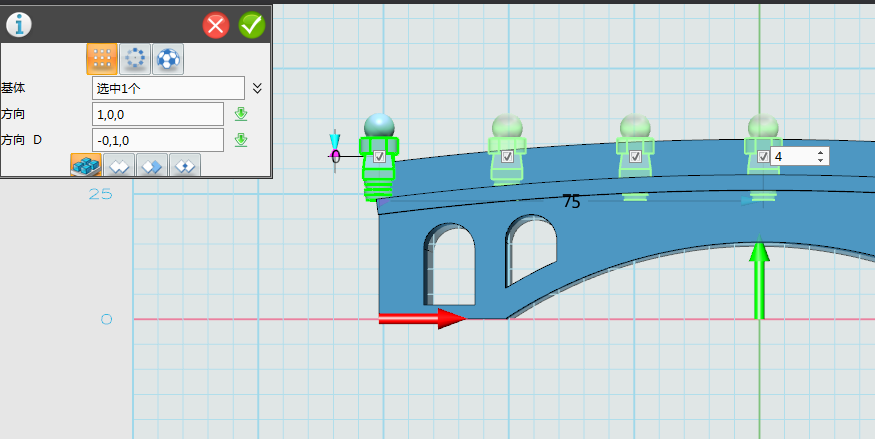
20. 選擇點擊“草圖繪制” ,進入草圖,繪制如下草圖,完成后,點擊上面的“
,進入草圖,繪制如下草圖,完成后,點擊上面的“ ”退出草圖。
”退出草圖。
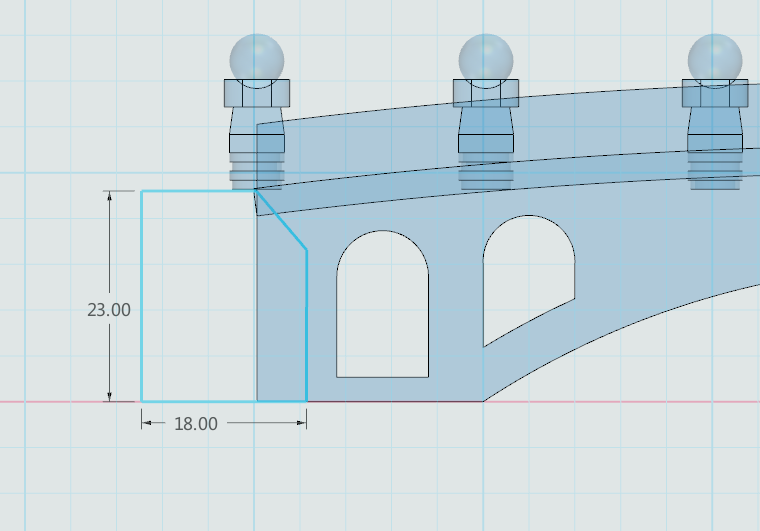
21. 選擇點擊“特征造型” 中“拉伸”
中“拉伸” ,將步驟20中的草圖進行拉伸,拉伸類型選擇“對稱”,厚度輸入“35”,勾選確認,如圖所示:
,將步驟20中的草圖進行拉伸,拉伸類型選擇“對稱”,厚度輸入“35”,勾選確認,如圖所示:
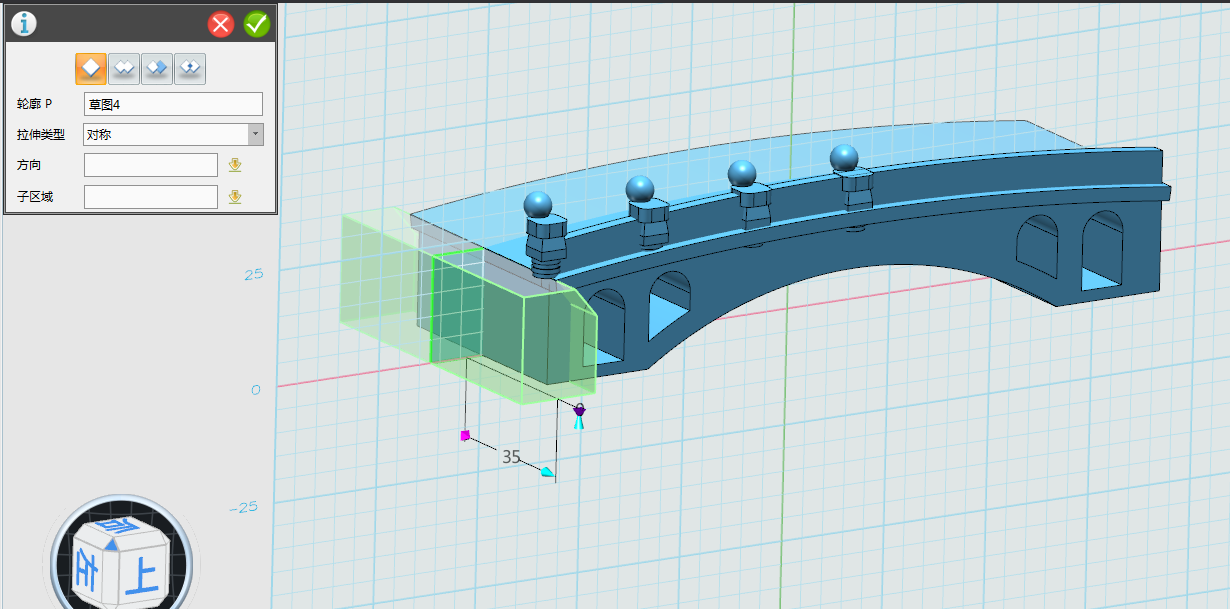
22. 選擇點擊“草圖繪制” ,進入草圖,繪制如下草圖,比例協(xié)調(diào)即可,完成后,點擊上面的“
,進入草圖,繪制如下草圖,比例協(xié)調(diào)即可,完成后,點擊上面的“ ”退出草圖。
”退出草圖。
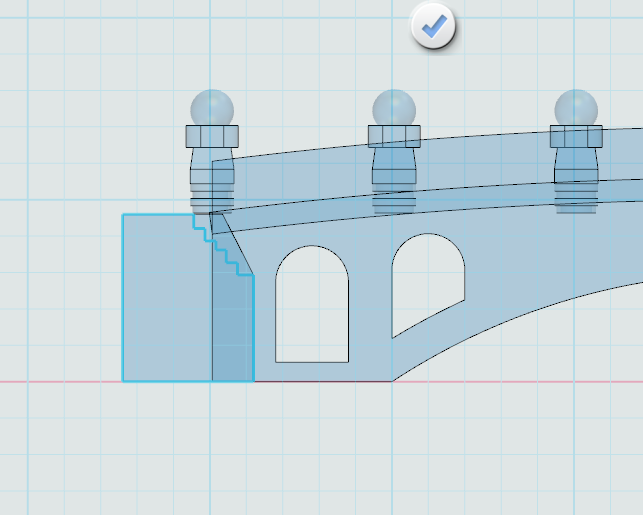
23.選擇點擊“特征造型” 中“拉伸”
中“拉伸” ,將步驟20中的草圖進行拉伸,拉伸類型選擇“對稱”,厚度輸入“40”,勾選確認,如圖所示:
,將步驟20中的草圖進行拉伸,拉伸類型選擇“對稱”,厚度輸入“40”,勾選確認,如圖所示:
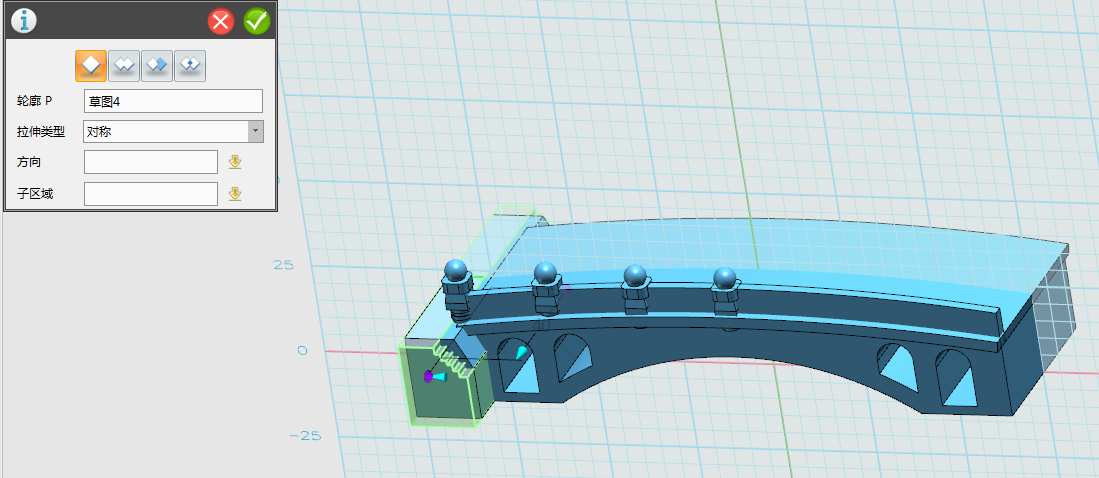
24.合并步驟22和23的拉伸體,并將步驟19的陣列體,移動至合適位置,參照步驟17和1,8,如圖所示:
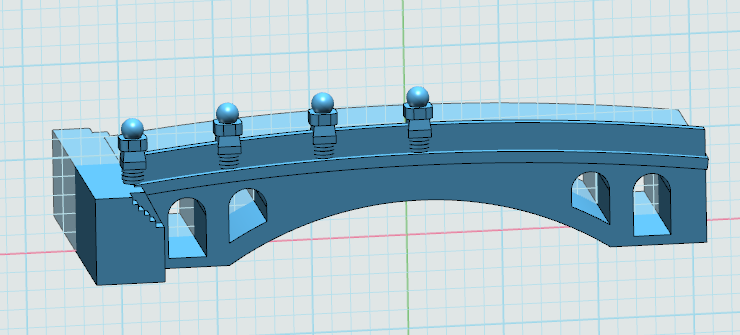
25.做圖示兩個拉伸面,如圖所示
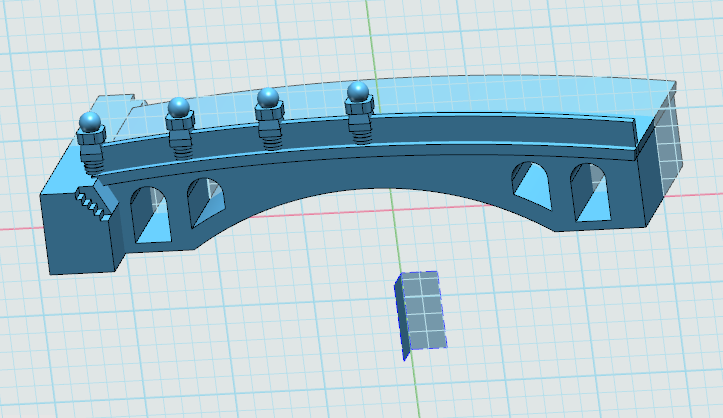
26. 選擇點擊“基本編輯” 中的“鏡像”
中的“鏡像” ,選擇上述兩個合并體,圈內(nèi)所示平面選擇圖箭頭所示,勾選確認。
,選擇上述兩個合并體,圈內(nèi)所示平面選擇圖箭頭所示,勾選確認。
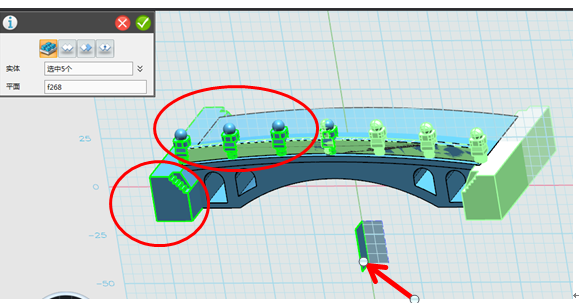
27.同理,將護欄上的所有合并體鏡像到橋的另一側(cè)。選擇合并體,圈內(nèi)所示平面選擇圖箭頭所示,勾選確認。
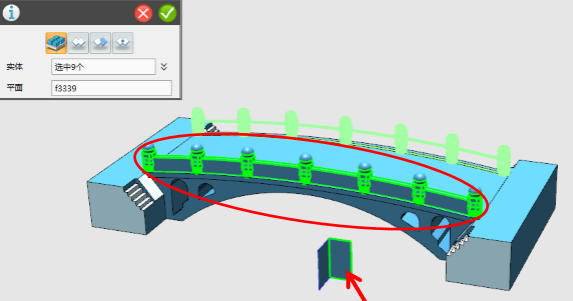
28.最后,對圖形進行渲染,點擊選擇“材質(zhì)渲染” ,選擇自己喜歡的顏色吧。渲染后的結(jié)果:
,選擇自己喜歡的顏色吧。渲染后的結(jié)果:

【趙州橋模型下載】http://www.i3done.com/model/56399.html#ad-image-0。
【趣味活動】完成的作品可參加“夢想實驗室讓創(chuàng)意成真:免費3D打印活動”http://www.i3done.com/contest/show/20.html 。
3DOne免費下載及更多課程詳情:www.i3done.com

·數(shù)字化轉(zhuǎn)型正當時!中望+博超全國產(chǎn)電力行業(yè)解決方案助力行業(yè)創(chuàng)新發(fā)展2025-03-27
·中望隆迪落戶上海,開啟中國工業(yè)軟件產(chǎn)業(yè)升級新征程2025-03-25
·中望軟件2025經(jīng)銷商大會圓滿召開,共繪工軟生態(tài)新藍圖2025-03-17
·中望CAx一體化技術研討會:助力四川工業(yè),加速數(shù)字化轉(zhuǎn)型2024-09-20
·中望與江蘇省院達成戰(zhàn)略合作:以國產(chǎn)化方案助力建筑設計行業(yè)數(shù)字化升級2024-09-20
·中望在寧波舉辦CAx一體化技術研討會,助推浙江工業(yè)可持續(xù)創(chuàng)新2024-08-23
·聚焦區(qū)域發(fā)展獨特性,中望CAx一體化技術為貴州智能制造提供新動力2024-08-23
·ZWorld2024中望全球生態(tài)大會即將啟幕,誠邀您共襄盛舉2024-08-21
·玩趣3D:如何應用中望3D,快速設計基站天線傳動螺桿?2022-02-10
·趣玩3D:使用中望3D設計車頂帳篷,為戶外休閑增添新裝備2021-11-25
·現(xiàn)代與歷史的碰撞:阿根廷學生應用中望3D,技術重現(xiàn)達·芬奇“飛碟”坦克原型2021-09-26
·我的珠寶人生:西班牙設計師用中望3D設計華美珠寶2021-09-26
·9個小妙招,切換至中望CAD竟可以如此順暢快速 2021-09-06
·原來插頭是這樣設計的,看完你學會了嗎?2021-09-06
·玩趣3D:如何巧用中望3D 2022新功能,設計專屬相機?2021-08-10
·如何使用中望3D 2022的CAM方案加工塑膠模具2021-06-24
·CAD如何隱藏尺寸界線?2021-04-16
·?CAD標注的數(shù)字太小看不到尺寸大小的解決方法2018-07-26
·CAD中怎么繪制帶角度的圖2017-06-27
·CAD輸入或輸出PDF2023-06-26
·CAD打開文件后無法瀏覽共享盤該怎么解決?2024-02-26
·CAD視口的編輯與調(diào)整2020-12-04
·CAD設計螺旋線技巧2020-05-07
·CAD如何擴大虛線間距?2022-06-20

