在前面《三維CAD實例教程:如何用中望3D設計摩托車坐墊(上篇)》中,我們向大家展示了使用中望3D完成摩托車坐墊雛形設計的操作思路和各個步驟,圖1則是上次我們設計出來的坐墊雛形效果圖。
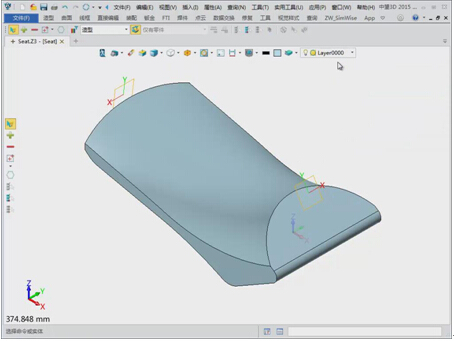
圖1坐墊雛形效果圖
本篇將繼續向大家介紹,如何用中望3D來處理坐墊的相關細節設計工作,并最終完成整個摩托車坐墊的設計。
下面,我們將分步向大家展示各個操作步驟。
第一步:輔助線草圖繪制
以“XY”工作平面為基準創建下圖第一個草圖。
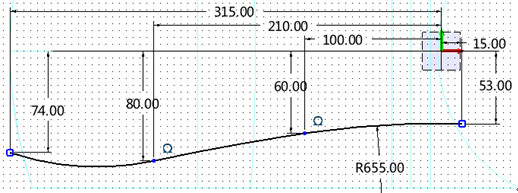
圖2創建第一個草圖
以“XY”工作平面為基準創建下圖第二個草圖。
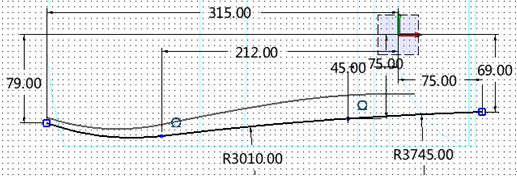
圖3創建第二個草圖
第二步:投影曲線
使用“線框”功能中的“投影到面”命令,把第一個輔助草圖投影到上表面,同時“保留原曲線”。
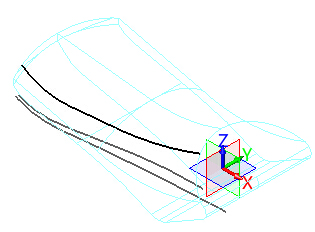
圖4第一個草圖的投影效果
再次使用“投影到面”命令,把第二個輔助草圖投影到下表面,同時“保留原曲線”,勾選“雙向投影”。
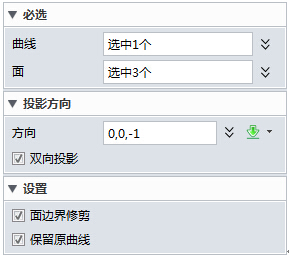
圖5選擇“保留原曲線”和“雙向投影”
完成投影到底面三曲面后的效果如下圖,然后再把輔助曲線隱藏。
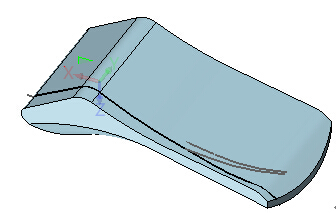
圖6完成投影的效果圖
第三步:延伸曲線
使用“線框”功能中的“修剪/延伸”命令,對上表面的投影曲線進行延伸,兩端延伸“10mm”。
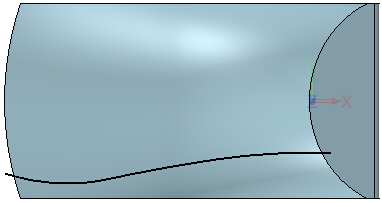
圖7延伸上表面的投影曲線
對底面的投影曲線進行延伸,左邊延伸“10mm”,右邊延伸“24mm”。
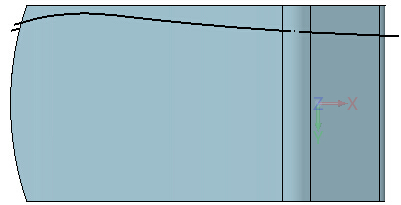
圖8延伸底面的投影曲線
第四步:曲線連接
使用“線框”功能中的“直線”命令,創建一條直線把兩條曲線連接在一起。
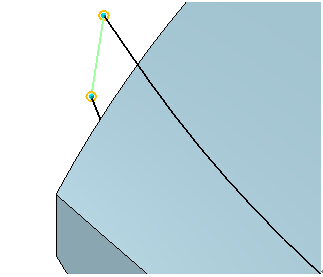
圖9兩條曲線連接效果圖
第五步:創建輔助工作面
使用“造型”功能中的“工作平面”命令,空白處拾取右鍵菜單下的“關鍵點”,使用3點平面,如圖10所示,拾取原點、X點和Y點。
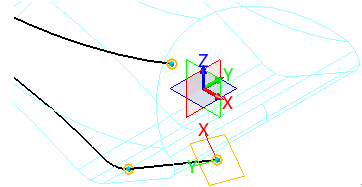
圖10關鍵點拾取
旋轉X軸“90”度角度,創建工作平面。
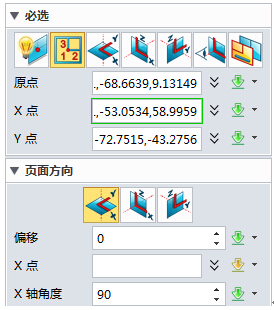
圖11工作平面創建
第六步:創建輪廓草圖
以上一步創建的輔助工作平面為基準繪制草圖,一個“R200”的圓弧。
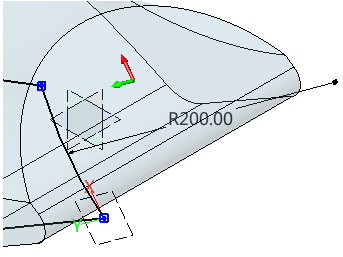
圖12輪廓草圖創建
第七步:U/V曲面
使用“曲面”功能中的“U/V曲面”命令,兩端的曲線作為U線。
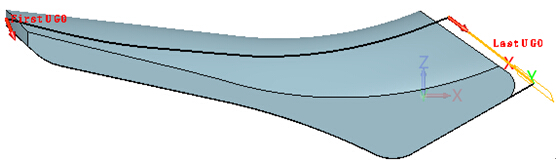
圖13兩端為U線
上下的線作為V線。
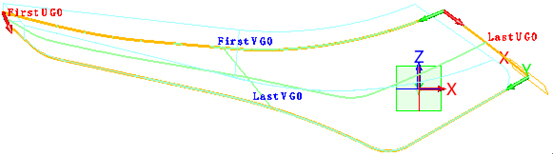
圖14上下為V線
隱藏輔助曲線和工作平面。
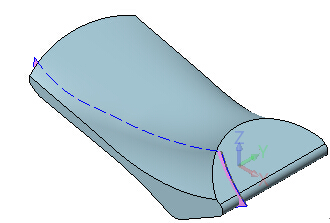
圖15隱藏后的效果圖
第八步:延伸面
使用“曲面”功能中的“延伸面”命令,上下兩邊線延長“10mm”。
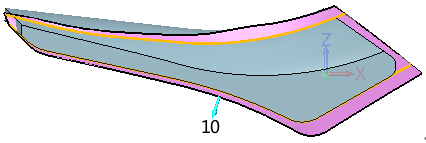
圖16延伸后的效果圖
第九步:反轉曲面方面
如果新建的曲面方向反了的話,可使用“曲面”功能中的“反轉曲面方向”命令,把面的方向反轉過來。
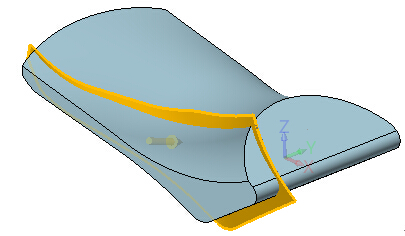
圖17反轉曲面
第十步:鏡像面
使用“鏡像”命令,以“XZ”為對稱平面,設置為“復制”。
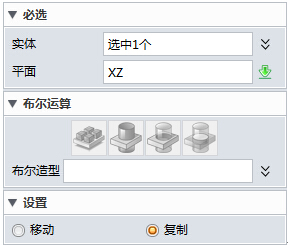
圖18設置復制
完成后沿Y軸正方向上被鏡像復制了一個曲面。
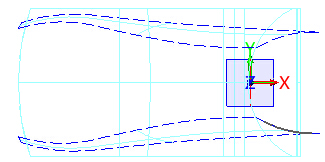
圖19鏡像設置后的效果
第十一步:布爾運算
使用“造型”功能中的“組合”命令,選擇“交運算”,基體為實體,合并體為兩個曲面,得到以下實體。
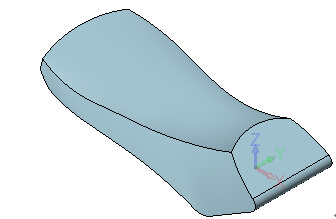
圖20布爾運算后得到的實體
第十二步:倒圓角
使用“造型”功能中的“圓角”命令,對上表面的兩個邊進行倒圓角操作,左邊為“R8mm”,右邊為“R24mm”的變半徑倒圓。
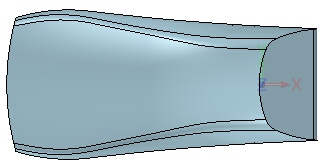
圖21倒圓角后的效果
第十三步:曲面提取
把當前實體造型隱藏,把之前插入的參考對象Seat_Base重新顯示,使用“曲面”功能中的“炸開”命令,把下圖和坐墊零件干涉的相關曲面進行炸開。

圖22參考對象Seat_Base
把不相干的對象刪除。
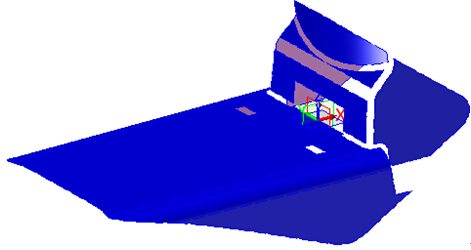
圖23刪除對象
第十四步:切除實體
以YZ為基準繪制草圖。
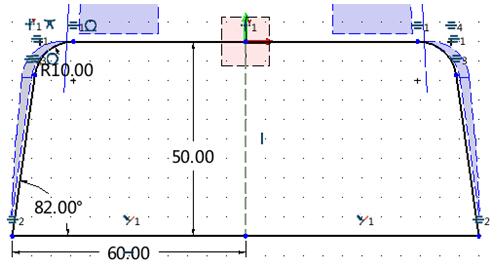
圖24繪制草圖
顯示實體,通過拉伸切除實體。
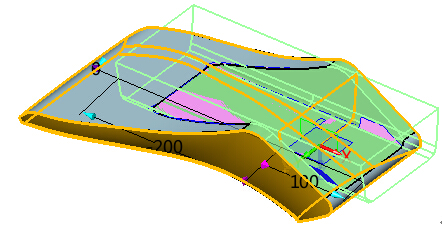
圖25切除實體
第十五步:曲面修剪
隱藏實體和不用的曲面,使用“曲面”功能中的“刪除環”命令把剩下的曲面進行恢復。
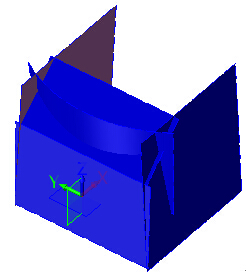
圖26恢復剩下的曲面
通過“曲面修剪”和“曲線修剪”,把圖26修建好后縫合在一起。
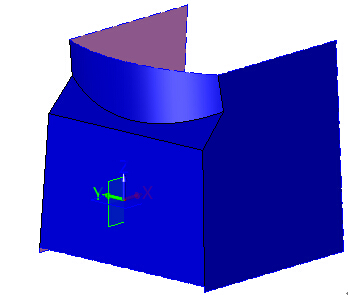
圖27縫合后的效果圖
第十六步:切除實體
顯示實體。
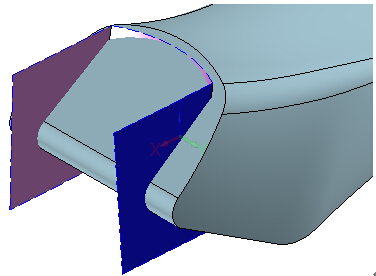
圖28顯示實體
使用“造型”功能中的“修剪”命令,實體為基體,縫合的曲面為修剪面,切除實體。
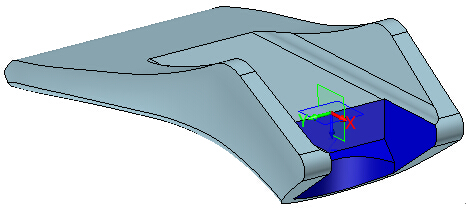
圖29完成實體切除
第十七步:倒圓角
倒圓角“5mm”。
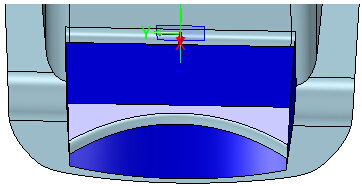
圖30倒圓角1
倒圓角“12mm”。
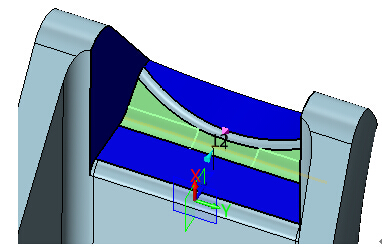
圖31倒圓角2
倒圓角“1mm”。
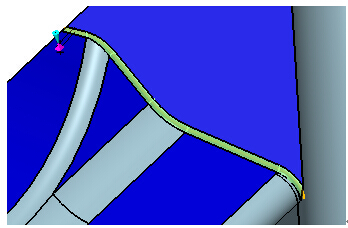
圖32倒圓角3
倒圓角“4mm”。
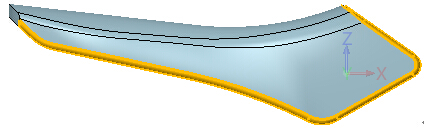
圖33倒圓角4
倒圓角“5mm”。
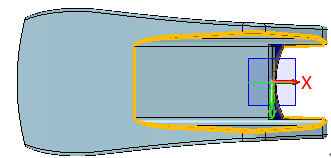
圖34倒圓角5
倒圓角“5mm”。
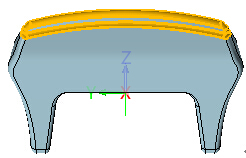
圖35倒圓角6
第十八步:完成坐墊設計
完成后修改統一顏色。
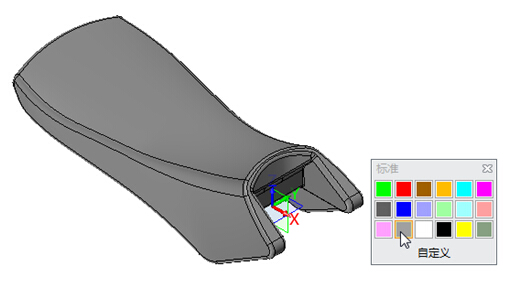
圖36坐墊設計完成
通過兩篇實例教程文章的學習,大家除了可以清晰了解到摩托車坐墊的設計思路外,還可以掌握到一些三維CAD設計過程中實體、曲面、曲線的相關應用。
關注中望3D官網的【實例教程】模塊,即可下載本實例的操作視頻以及對應的練習文檔,快來學習吧:http://www.zw3d.com.cn/service/list-109.html
·中望CAD攜手鴻蒙電腦,打造“多端+全流程”設計行業全場景方案2025-05-13
·中望軟件蕪湖峰會圓滿召開,共探自主CAx技術助力企業數字化升級最佳實踐2025-04-27
·中望軟件亮相法國 BIM World 展會: 以CAD技術創新賦能工程建設行業數字化轉型2025-04-27
·數字化轉型正當時!中望+博超全國產電力行業解決方案助力行業創新發展2025-03-27
·中望隆迪落戶上海,開啟中國工業軟件產業升級新征程2025-03-25
·中望軟件2025經銷商大會圓滿召開,共繪工軟生態新藍圖2025-03-17
·中望CAx一體化技術研討會:助力四川工業,加速數字化轉型2024-09-20
·中望與江蘇省院達成戰略合作:以國產化方案助力建筑設計行業數字化升級2024-09-20
·玩趣3D:如何應用中望3D,快速設計基站天線傳動螺桿?2022-02-10
·趣玩3D:使用中望3D設計車頂帳篷,為戶外休閑增添新裝備2021-11-25
·現代與歷史的碰撞:阿根廷學生應用中望3D,技術重現達·芬奇“飛碟”坦克原型2021-09-26
·我的珠寶人生:西班牙設計師用中望3D設計華美珠寶2021-09-26
·9個小妙招,切換至中望CAD竟可以如此順暢快速 2021-09-06
·原來插頭是這樣設計的,看完你學會了嗎?2021-09-06
·玩趣3D:如何巧用中望3D 2022新功能,設計專屬相機?2021-08-10
·如何使用中望3D 2022的CAM方案加工塑膠模具2021-06-24
·用CAD軟件怎么畫酒格2019-03-04
·CAD中如何縮小圖形2020-09-10
·CAD工具選項板的介紹以及新建方法2017-11-22
·如何使用CAD手動加載燕秀工具箱2023-11-20
·CAD默認線寬2015-11-24
·如何用CAD調整十字光標的大小2019-12-25
·CAD繪圖區域突然不能放大或縮小了怎么辦?2018-08-24
·CAD機械版如何在計算面積功能添加材料和密度?2024-06-11

