在上篇的教程文章中,我們已經(jīng)掌握了使用三維CAD軟件中望3D設(shè)計(jì)燈座的建模操作,而本篇教程中,則將重點(diǎn)介紹吊燈支撐桿建模的操作以及對應(yīng)的焊縫創(chuàng)建。
首先,我們來看看支撐桿建模的具體操作步驟。
第一步:支撐桿草圖繪制
以“XZ”工作平面為基準(zhǔn),創(chuàng)建草圖。使用“草圖模塊”下的“參考”命令,拾取下圖1中黃色曲面提取參考線。
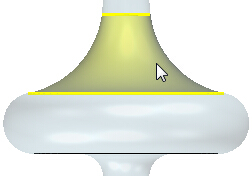
圖1 提取參考線
提取后,刪除一側(cè)的參考線,保留一邊即可,如圖2所示。
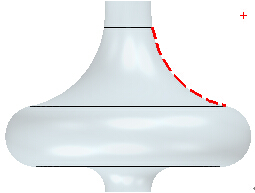
圖2 保留參考線的一邊
然后繪制圖3中的草圖。
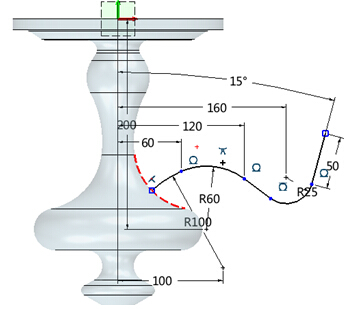
圖3 草圖
在銜接燈座位置延長“0.5mm”直線段,如圖4所示。
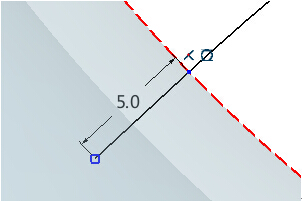
圖4 延長直線段
使用“造型模塊”下的“桿狀掃掠”命令,要注意設(shè)置的選項(xiàng),參考圖5,外部直徑為“6mm”,內(nèi)部直徑為“0”。
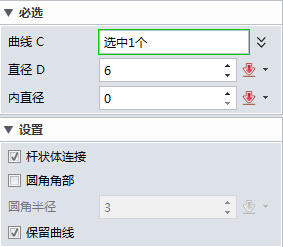
圖5 桿狀掃掠設(shè)置
完成了上述操作,則會(huì)得到圖6中的效果。
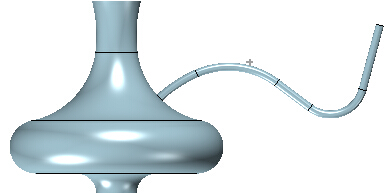
圖6 效果圖
第二步:支撐桿草圖實(shí)體化
以“XZ”工作平面為基準(zhǔn),創(chuàng)建草圖。使用“草圖模塊”下的“參考”命令,把圖3中的曲線進(jìn)行提取,如圖7所示。
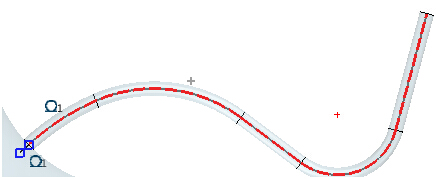
圖7 曲線提取
拾取所有顯示為紅色虛線的參考線,通過右鍵菜單下的命令轉(zhuǎn)換為圖8中的實(shí)體型曲線。
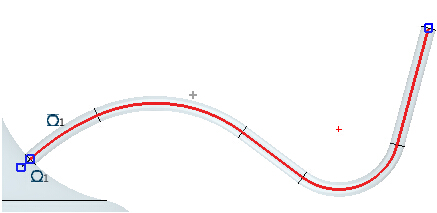
圖8 轉(zhuǎn)換為實(shí)體型曲線
在兩端部繪制一段直線作為延長線,長度是“5mm”,如圖9所示。
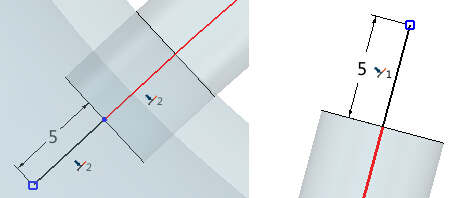
圖9 繪制延長線
第三步:創(chuàng)建工作平面
使用“造型模塊”下的“基準(zhǔn)面”命令,在圖10位置創(chuàng)建一個(gè)輔助工作平面。
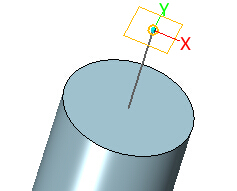
圖10 創(chuàng)建工作平面
第四步:隱藏草圖
在模型樹里對支撐桿草圖進(jìn)行隱藏操作(圖11)。
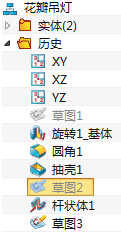
圖11 隱藏操作
第五步:繪制內(nèi)徑草圖
在上一步命令的基礎(chǔ)上繪制直徑為“4mm”的圓,如圖12所示。
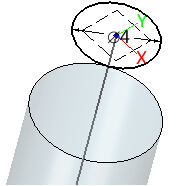
圖12 繪制圓
第六步:掃掠
使用“造型模塊”下的“掃掠”命令,選擇草圖圓作為輪廓,上一步投影延長端部的草圖作為路徑,如圖13所示。
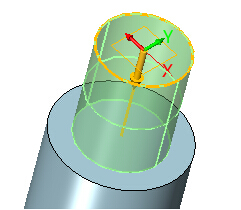
圖13 掃掠效果
布爾運(yùn)算為“減運(yùn)算”,拾取燈座和實(shí)體支撐桿為布爾減運(yùn)算的對象(圖14)。
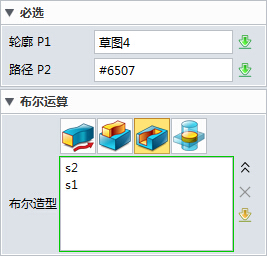
圖14 布爾減運(yùn)算操作
完成后,隱藏使用過的兩個(gè)草圖和一個(gè)工作平面。
第七步:剖面檢查
使用“檢查模塊”下的“剖面視圖”命令,當(dāng)前視圖尺寸為“0”的時(shí)候查看支撐桿孔是否穿透燈座(圖15)。
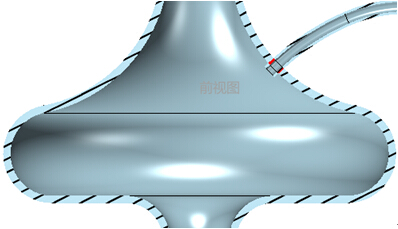
圖15 前視圖
第八步:陣列掃掠特征
使用“造型模塊”下的“陣列”命令,對桿狀掃掠進(jìn)行“圓形陣列”(圖16),數(shù)量為10個(gè),如有問題可以先將燈座特征進(jìn)行隱藏。
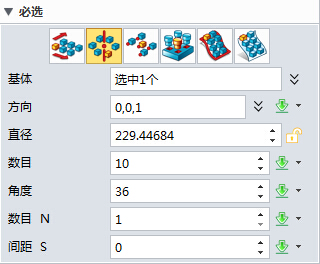
圖16 陣列設(shè)置
方向?yàn)椤癦”軸,如圖17所示。
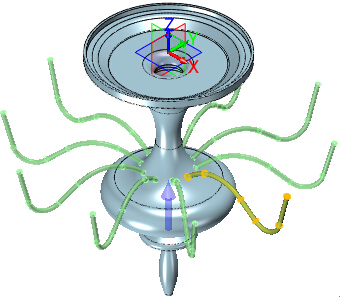
圖17 以Z軸為方向
再繼續(xù)使用“陣列”命令,對掃掠進(jìn)行“圓形陣列”操作,數(shù)量為10個(gè),在布爾運(yùn)算里選擇燈座,如圖18所示。
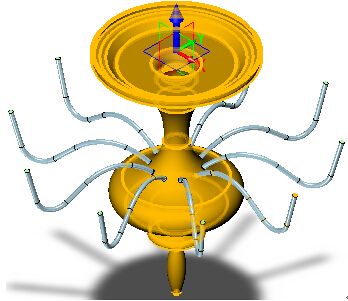
圖18 圓形陣列操作效果
第九步:剖面檢查
使用“檢查模塊”下的“剖面視圖”命令,當(dāng)“前視圖”尺寸為“0”的時(shí)候查看支撐桿孔是否穿透燈座,當(dāng)中有穿透,但是壁厚位置有干涉(圖19)。

圖19 前視圖
第十步:布爾運(yùn)算
點(diǎn)擊實(shí)體“造型模塊”下的“組合”命令進(jìn)行布爾運(yùn)算(圖20),燈座為基體,支撐桿為合并體。
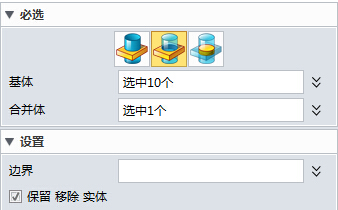
圖20 布爾運(yùn)算
第十一步:剖面檢查 使用“檢查模塊”下的“剖面視圖”命令,當(dāng)“前視圖”尺寸為“0”的時(shí)候查看支撐桿孔是否穿透燈座,當(dāng)中和壁厚位置都已經(jīng)穿透,如圖21所示。
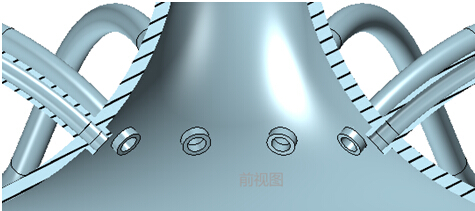
圖21 前視圖
經(jīng)過上述步驟的操作,我們即可完成吊燈支撐桿的設(shè)計(jì)操作。下面,我們再來進(jìn)行焊縫創(chuàng)建:
使用“焊件模塊”下的“焊縫”命令,拾取支撐桿和燈座結(jié)合的外表面邊緣,如圖22所示。
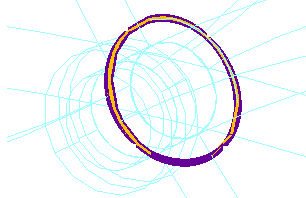
圖22 拾取操作
設(shè)置焊接半徑為“1mm”,然后以同樣的方式創(chuàng)建10個(gè)焊縫,效果如圖23所示。
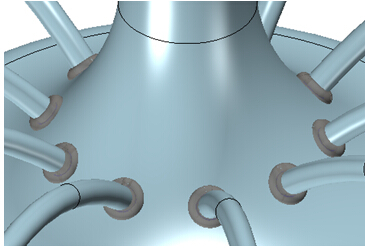
圖23 焊縫創(chuàng)建效果
到此,我們就完成了花瓣吊燈燈座、支撐桿、焊縫的設(shè)計(jì)了,剩余的部分,我們將在下篇三維CAD實(shí)例教程文章中向大家介紹。
馬上下載高端三維CAD/CAM軟件中望3D 2016版,享受高效靈活的設(shè)計(jì)體驗(yàn):http://www.zw3d.com.cn/product-58-1.html
·數(shù)字化轉(zhuǎn)型正當(dāng)時(shí)!中望+博超全國產(chǎn)電力行業(yè)解決方案助力行業(yè)創(chuàng)新發(fā)展2025-03-27
·中望隆迪落戶上海,開啟中國工業(yè)軟件產(chǎn)業(yè)升級新征程2025-03-25
·中望軟件2025經(jīng)銷商大會(huì)圓滿召開,共繪工軟生態(tài)新藍(lán)圖2025-03-17
·中望CAx一體化技術(shù)研討會(huì):助力四川工業(yè),加速數(shù)字化轉(zhuǎn)型2024-09-20
·中望與江蘇省院達(dá)成戰(zhàn)略合作:以國產(chǎn)化方案助力建筑設(shè)計(jì)行業(yè)數(shù)字化升級2024-09-20
·中望在寧波舉辦CAx一體化技術(shù)研討會(huì),助推浙江工業(yè)可持續(xù)創(chuàng)新2024-08-23
·聚焦區(qū)域發(fā)展獨(dú)特性,中望CAx一體化技術(shù)為貴州智能制造提供新動(dòng)力2024-08-23
·玩趣3D:如何應(yīng)用中望3D,快速設(shè)計(jì)基站天線傳動(dòng)螺桿?2022-02-10
·趣玩3D:使用中望3D設(shè)計(jì)車頂帳篷,為戶外休閑增添新裝備2021-11-25
·現(xiàn)代與歷史的碰撞:阿根廷學(xué)生應(yīng)用中望3D,技術(shù)重現(xiàn)達(dá)·芬奇“飛碟”坦克原型2021-09-26
·我的珠寶人生:西班牙設(shè)計(jì)師用中望3D設(shè)計(jì)華美珠寶2021-09-26
·9個(gè)小妙招,切換至中望CAD竟可以如此順暢快速 2021-09-06
·原來插頭是這樣設(shè)計(jì)的,看完你學(xué)會(huì)了嗎?2021-09-06
·玩趣3D:如何巧用中望3D 2022新功能,設(shè)計(jì)專屬相機(jī)?2021-08-10
·如何使用中望3D 2022的CAM方案加工塑膠模具2021-06-24
·如何用CAD繪制蝴蝶2023-03-03
·CAD顯示和隱藏滾動(dòng)條2023-06-12
·CAD中不同的圖形選擇途徑(下)2017-08-01
·CAD崩潰但文件未保存的解決方法2017-11-17
·怎么用CAD畫手柄?2020-02-26
·CAD如何填充多邊形2017-05-11
·“Ctrl+0”怎么用?2020-02-26
·CAD中捕捉功能的用法2020-05-08

