鋼結構是具有一定形狀結構,并能夠承受載荷作用,由鋼制材料組成的結構實體,如支架、框架、內部的骨架及支撐定位架等等,一般在機械設計、裝備設計、廠房設計、鍋爐行業、化工行業等諸多領域都會常用到鋼結構這類負荷實體。在對鋼結構進行設計的時候,往往需要根據成品的負荷量、形狀、用途等特性來設計其整體造型。
中望3D是中望軟件自主研發的三維CAD設計軟件,在結構件設計方面具有獨立的功能模塊,能支持結構件骨架直接由線框貨草圖的直線、圓弧或者曲線對象定義,操作靈活便捷。本文將以一個常見的鋼結構主體的建模設計為例,向大家介紹中望3D如何高效地完成其建模設計,下面我們來逐一看看各個操作步驟。
第一步:創建零件。
如圖1所示,創建一個名為“主體鋼構”的零件。

圖1 創建零件
第二步:繪制草圖。
在XY工作平面上繪制圖2中的草圖。
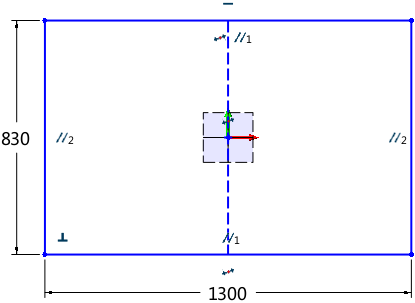
圖2 草圖
往Z正方向復制上步草圖,距離為“653mm”,得出圖3結果。
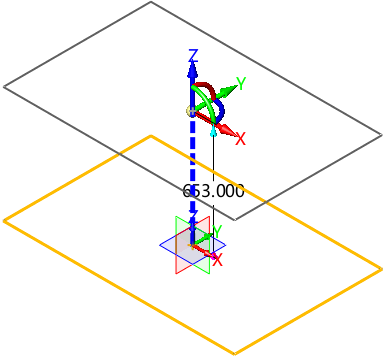
圖3 以653mm為距離復制草圖
再往Z正方向繼續復制上步草圖,距離為“1918mm”,得出圖4結果。
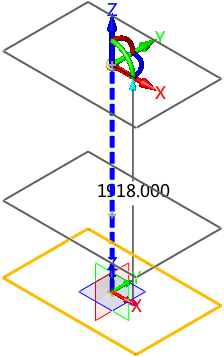
圖4 以1918mm為距離復制草圖
如圖5所示,使用直線連接上下草圖的四個角。
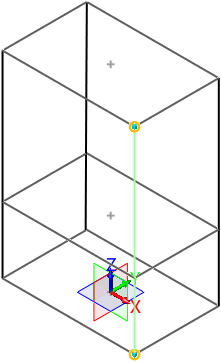
圖5 鏈接上下草圖的四個角
第三步:添加鋼構。
進行鋼構添加,型號如圖6所示。
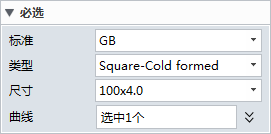
圖6 添加鋼構
四個角添加矩形鋼結構后如圖7所示。
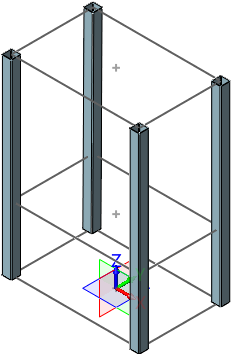
圖7 四角添加矩形鋼結構
第四步:修改模板。
找到模板存放的位置(圖8),焊件模板的位置在C:\Program Files\ZWSOFT\ZW3D 2016 Chs (x64)\resource\weldment profiles。
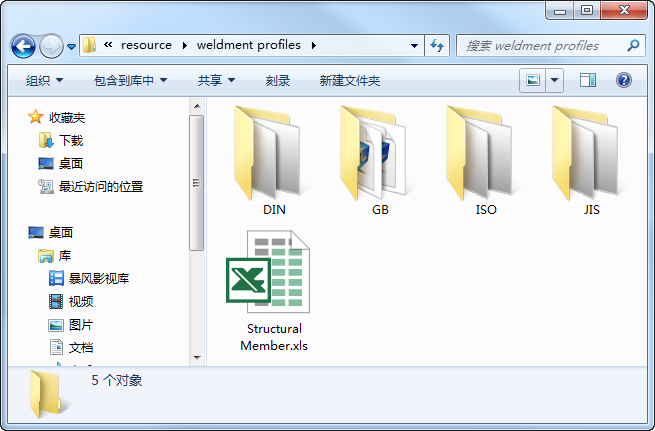
圖8 焊件模板
由于在該目錄下需要權限較高,所以我們可以關閉中望3D,把需要修改的模板文件“Rectangle-Cold formed.Z3”和“Square-Cold formed.Z3”移到其它位置(圖9)后打開。
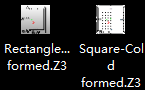
圖9 把模板文件移到桌面
打開“100x50x3”(Rectangle-Cold formed.Z3)和“100*4”(Square-Cold formed.Z3)的草圖,添加四個中點,如下圖10中4個圓點位置,保存文件。
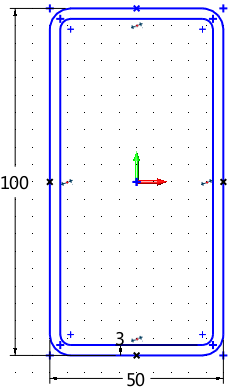
圖10 添加4個中點
如需要修改點的樣式和顏色,可在下拉菜單選擇“點屬性”(圖11),然后進行統一設置,或是選擇需要修改的點,在右鍵菜單下的“屬性”里進去設置。
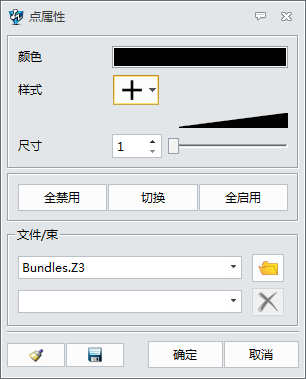
圖11 修改點樣式和顏色
把上步修改好的文件覆蓋源文件(圖12)。
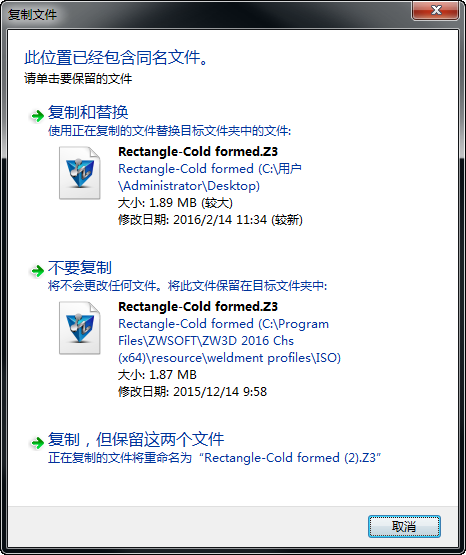
圖12 覆蓋源文件
第五步:添加鋼構。
選擇同樣型號,旋轉90度,聚焦到定位輪廓,拾取上步所做的中點,讓曲線在上表面,如圖13所示。
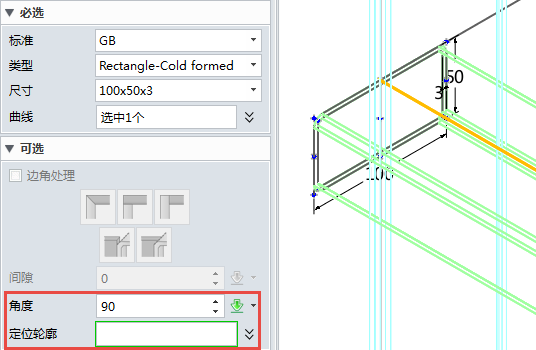
圖13 添加鋼構
根據同樣的型號和定位輪廓添加另外三處位置,如圖14所示。
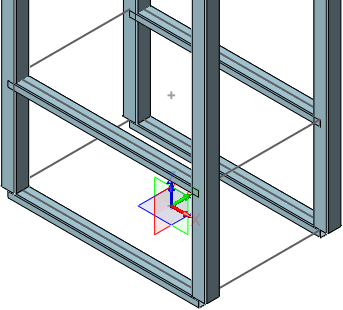
圖14 添加另外三處位置
重復命令,型號和上步一樣,不同的是這次操作不要旋轉角度,平放即可,聚焦到定位的位置請參考圖15。
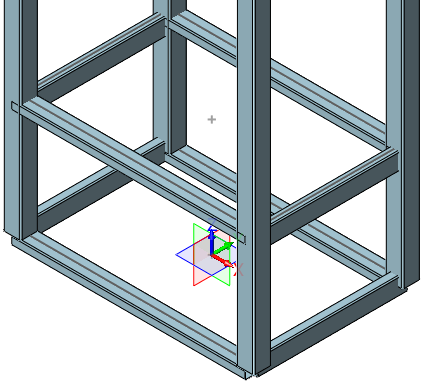
圖15 重復操作,無需旋轉角度
再次重復命令,型號和上步一樣,聚焦到定位輪廓,拾取中點到曲線上,讓曲線在上表面(圖16)。
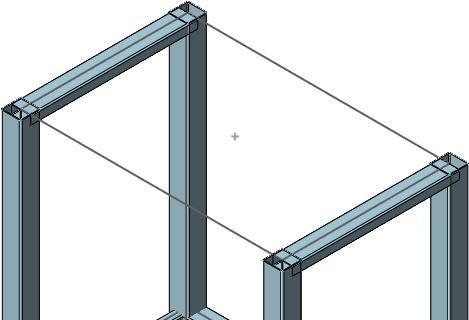
圖16 重復操作,曲面在上表面
重復添加鋼構命令,下圖17為所選型號。
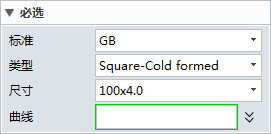
圖17 添加鋼構
聚焦到定位輪廓,拾取中點到曲線上,讓曲線在上表面,完成下圖18剩下兩處鋼結構的添加。
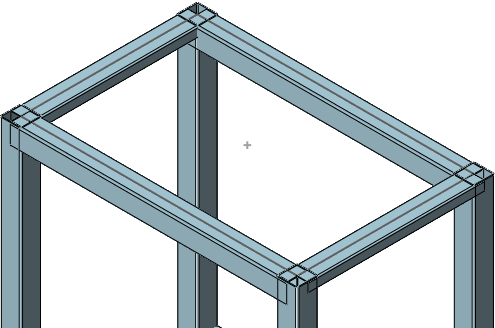
圖18 完成剩下兩處的鋼構添加
第六步:鋼構修剪。
隱藏四根立柱鋼構和3D草圖線框,如圖19所示。
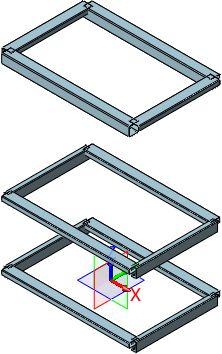
圖19 隱藏立柱和草圖線框
使用偏移方法讓12根水平鋼構進行兩頭偏移“50mm”的操作,完成后相連兩處對接如下圖20所示。
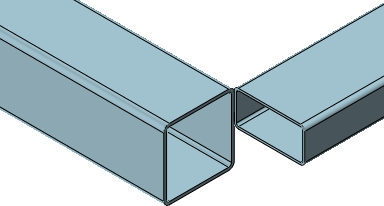
圖20 相連兩處對接處
完成上步修剪后顯示四根立柱,如圖21。
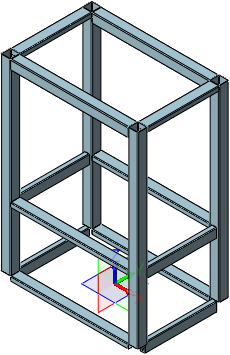
圖21 顯示四根立柱
第七步:立柱鋼構延長。
四根立柱頂部延長“10mm”(圖22),
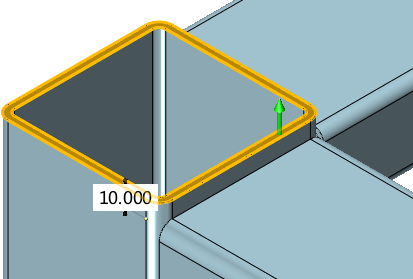
圖22 頂部延長
四根立柱底部延長“80mm”(圖23)。
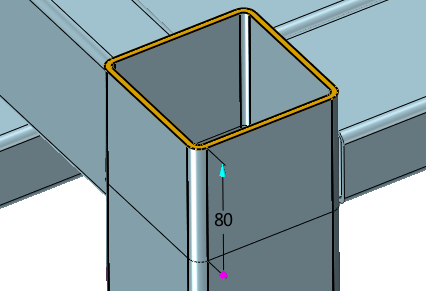
圖23 底部延長
經過上述七個步驟的操作,這個鋼結構主體的設計(圖24)就完成了。
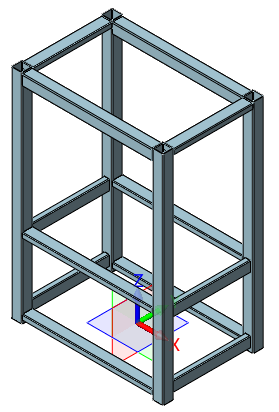
圖24 鋼結構主體
馬上下載中望3D 2016版,享受高效靈活的設計體驗:http://www.zw3d.com.cn/product-58-1.html
Z3是什么格式文件:http://www.zw3d.com.cn/blog/201503131763.html
更多三維CAD實例教程,歡迎訪問中望3D官方網站:www.zw3d.com.cn
·數字化轉型正當時!中望+博超全國產電力行業解決方案助力行業創新發展2025-03-27
·中望隆迪落戶上海,開啟中國工業軟件產業升級新征程2025-03-25
·中望軟件2025經銷商大會圓滿召開,共繪工軟生態新藍圖2025-03-17
·中望CAx一體化技術研討會:助力四川工業,加速數字化轉型2024-09-20
·中望與江蘇省院達成戰略合作:以國產化方案助力建筑設計行業數字化升級2024-09-20
·中望在寧波舉辦CAx一體化技術研討會,助推浙江工業可持續創新2024-08-23
·聚焦區域發展獨特性,中望CAx一體化技術為貴州智能制造提供新動力2024-08-23
·ZWorld2024中望全球生態大會即將啟幕,誠邀您共襄盛舉2024-08-21
·玩趣3D:如何應用中望3D,快速設計基站天線傳動螺桿?2022-02-10
·趣玩3D:使用中望3D設計車頂帳篷,為戶外休閑增添新裝備2021-11-25
·現代與歷史的碰撞:阿根廷學生應用中望3D,技術重現達·芬奇“飛碟”坦克原型2021-09-26
·我的珠寶人生:西班牙設計師用中望3D設計華美珠寶2021-09-26
·9個小妙招,切換至中望CAD竟可以如此順暢快速 2021-09-06
·原來插頭是這樣設計的,看完你學會了嗎?2021-09-06
·玩趣3D:如何巧用中望3D 2022新功能,設計專屬相機?2021-08-10
·如何使用中望3D 2022的CAM方案加工塑膠模具2021-06-24
·用CAD怎么畫十字形螺絲刀2019-02-19
·CAD中如何在樣條曲線上添加點?2022-07-15
·CAD不能打斷線段2016-12-06
·CAD鏡像如何使文字保持不變2017-09-19
·CAD多線與多線樣式的設置2018-01-16
·CAD保存后為什么會生成BAK文件2018-05-09
·CAD文件轉換成BMP圖片文件的教程2018-12-19
·CAD如何輸入正負號2016-01-21

