所谓光栅立体成像,是指原本是平面的画面,经过画面表面光栅板的折射后,使画面中的物体在人的双眼中呈现出立体感或者变化效果。而在产品的设计过程中,设计师也会巧用光栅成像的原理,从而快速获得立体图形,达到提高效率的目的。在中望3D中,设计师们可通过导入、曲线处理、拉伸等简单操作,即可把二维平面图转化成三维立体效果,并进一步引用到相关产品的设计当中,不但高效率,还可避免重新绘制而造成的一些图形误差,影响效果。
在本文中,我们将通过一个仙人掌图片作为实例,向大家介绍中望3D如何帮助设计师快速做到光栅成像的效果。
步骤一:新建零件
新建零件/装配,命名为Cactus,如图1所示。
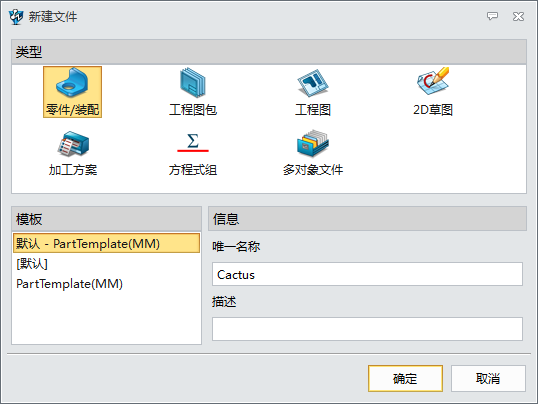
图1 新建零件
步骤二:插入草图
以XY工作平面为基准创建草图,如图2所示。
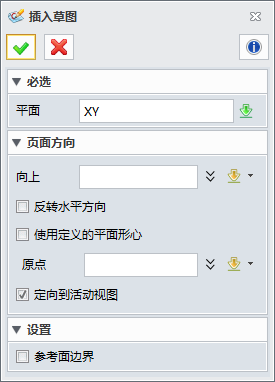
图2 创建草图
步骤三:导入图像
在文件下拉菜单下进入输入,如图3所示。
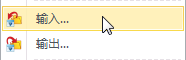
图3 导入图像
在选择输入文件对话框里找到Cactus.jpg文件进行文件输入,使用默认选项,如图4所示。
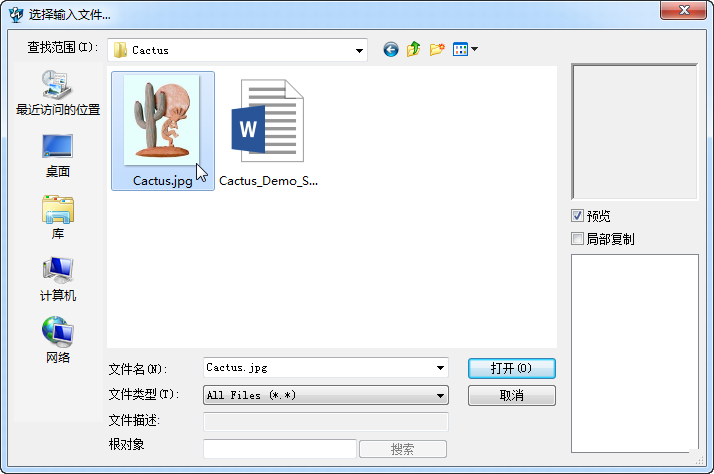
图4 输入Cactus.jpg文件
输入后,图片立即被转换成如图5所示的曲线对象。
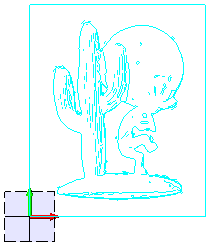
图5 曲线对象
步骤四:重新导入图像
回撤上述操作,重新导入图像,这次我们使用重色选项导入,如图6所示。
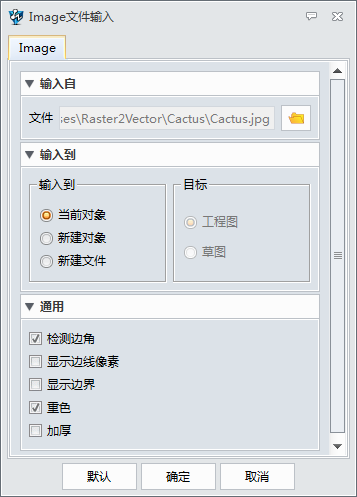
图6 重新导入图像
这个选项生成的曲线没有边框,只保留了图像的内外边界,如图7所示。
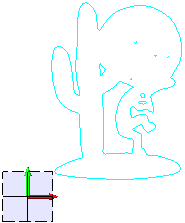
图7 重色导入效果
步骤五:修改曲线颜色
要改变被转曲线的颜色,可全选曲线,进入右键菜单的属性,如图8所示。
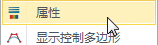
图8 进入属性
如图9所示把颜色改为黑色。
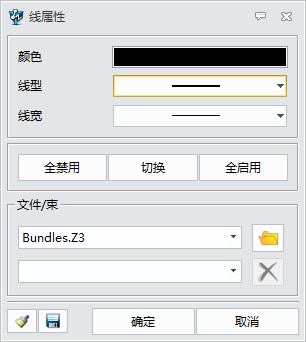
图9 颜色改成黑色
草图里的曲线颜色被修改,如图10。
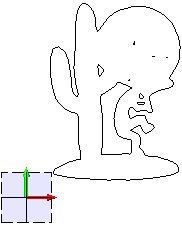
图10 黑色曲线效果
步骤六:曲线处理
删除一些不必要的曲线,检查边界的连接情况,保证内外边界的连续性,如图11所示。
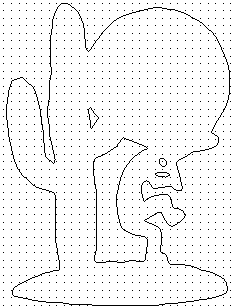
图11 曲线处理
步骤七:拉伸
通过拉伸命令把图11中处理后的草图进行拉伸,获得图像轮廓的立体造型,如图12所示。
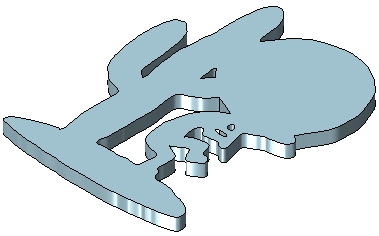
图12 拉伸获得立体造型
经过了上述介绍,相信大家都掌握了通过中望3D实现光栅成像效果的操作方法了,在后续的产品设计过程中即可灵活运用这个方法,从而达到高效设计零误差的效果,你也快来体验下吧!
马上下载中望3D 2016版,享受高效灵活的设计体验:http://www.zw3d.com.cn/product-58-1.html
Z3是什么格式文件:http://www.zw3d.com.cn/blog/201503131763.html
更多详情,欢迎访问中望3D官方网站:www.zw3d.com.cn
·中望CAx一体化技术研讨会:助力四川工业,加速数字化转型2024-09-20
·中望与江苏省院达成战略合作:以国产化方案助力建筑设计行业数字化升级2024-09-20
·中望在宁波举办CAx一体化技术研讨会,助推浙江工业可持续创新2024-08-23
·聚焦区域发展独特性,中望CAx一体化技术为贵州智能制造提供新动力2024-08-23
·ZWorld2024中望全球生态大会即将启幕,诚邀您共襄盛举2024-08-21
·定档6.27!中望2024年度产品发布会将在广州举行,诚邀预约观看直播2024-06-17
·中望软件“出海”20年:代表中国工软征战世界2024-04-30
·2024中望教育渠道合作伙伴大会成功举办,开启工软人才培养新征程2024-03-29
·玩趣3D:如何应用中望3D,快速设计基站天线传动螺杆?2022-02-10
·趣玩3D:使用中望3D设计车顶帐篷,为户外休闲增添新装备2021-11-25
·现代与历史的碰撞:阿根廷学生应用中望3D,技术重现达·芬奇“飞碟”坦克原型2021-09-26
·我的珠宝人生:西班牙设计师用中望3D设计华美珠宝2021-09-26
·9个小妙招,切换至中望CAD竟可以如此顺畅快速 2021-09-06
·原来插头是这样设计的,看完你学会了吗?2021-09-06
·玩趣3D:如何巧用中望3D 2022新功能,设计专属相机?2021-08-10
·如何使用中望3D 2022的CAM方案加工塑胶模具2021-06-24
·CAD如何编组和解除编组?2022-05-20
·CAD如何指定XY坐标值插入点2019-08-12
·CAD软件中的草图绘制功能使用方法2024-09-20
·CAD为什么无法撤销上一步操作2021-05-20
·CAD提高绘图效率小技巧2022-01-26
·CAD中的堆叠功能怎么用?2020-03-05
·CAD将彩色图纸导出为黑白PDF2023-05-24
·CAD如何将块作为图形进行填充2023-07-26

