在上篇的塑膠椅實(shí)例教程文章中,我們向大家介紹了使用三維CAD軟件中望3D進(jìn)行塑膠椅凳面的設(shè)計(jì)操作,其中,我們大量運(yùn)用到了曲面功能,充分體驗(yàn)到中望3D曲面建模功能的靈活和高效。在下篇的教程中,我們繼續(xù)為大家講解塑膠椅凳腳的具體建模操作,相信經(jīng)過學(xué)習(xí),大家對(duì)中望3D的建模功能會(huì)有更加深入的了解和體驗(yàn)。
下面,我們來看看凳腳的具體設(shè)計(jì)步驟。
第一步:點(diǎn)創(chuàng)建
XY工作平面偏移-230創(chuàng)建一個(gè)新的輔助工作平面,如圖1所示。
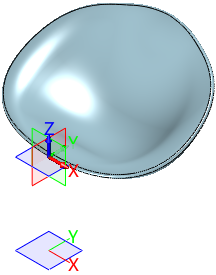
圖1 創(chuàng)建新輔助工作平面
在新工作平面上創(chuàng)建4個(gè)可見點(diǎn),接下來以下圖2中出現(xiàn)的數(shù)字順序,進(jìn)行凳腳的建模。
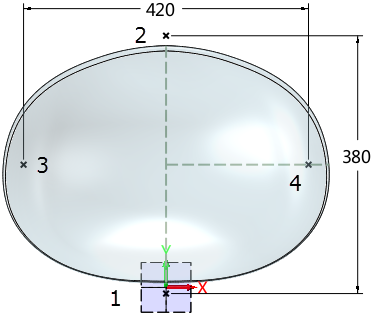
圖2 創(chuàng)建可見點(diǎn)
第二步:四凳腳創(chuàng)建
1、凳腳1。
在圖2的點(diǎn)1位置創(chuàng)建半徑為8mm的球體,如圖3所示。
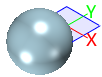
圖3 球體創(chuàng)建
把上面創(chuàng)建的工作平面進(jìn)行偏移6mm,隱藏上一步工作平面,如圖4所示。
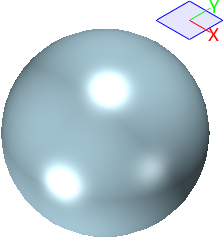
圖4 偏移工作平面
用圖4的工作平面切除球體上表面,如圖5所示。
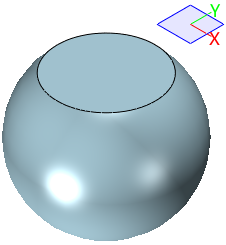
圖5 切除球體表面
旋轉(zhuǎn)球體沿YZ工作平面-20°度,旋轉(zhuǎn)基點(diǎn)為繪制球體的草圖點(diǎn),如圖6所示。
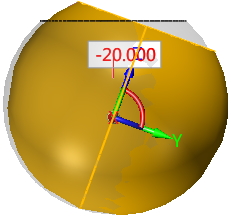
圖6 旋轉(zhuǎn)球體-20°
在球體的切割平面上繪制半徑為R10mm的圓形,如圖7所示。
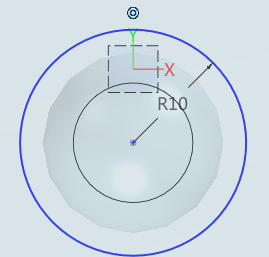
圖7 繪制圓形
2、凳腳2。
在圖2中的點(diǎn)2位置創(chuàng)建半徑為8mm的球體,如圖8所示。
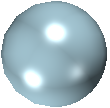
圖8 在點(diǎn)2創(chuàng)建球體
用切除凳腳1球體的工作平面切除點(diǎn)2球體上表面,如圖9所示。
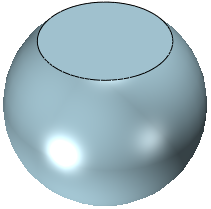
圖9 切除點(diǎn)2球體表面
旋轉(zhuǎn)球體沿YZ工作平面20°,旋轉(zhuǎn)基點(diǎn)為繪制球體的草圖點(diǎn),如圖10所示。
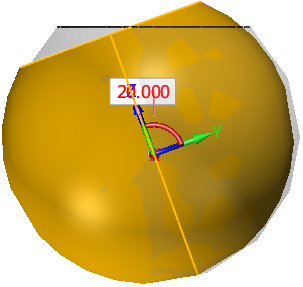
圖10 旋轉(zhuǎn)球體20°
在球體的切割平面上繪制半徑為R10mm的圓形,如圖11所示。
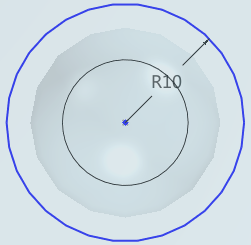
圖11 切割平面上繪制圓
3、凳腳3。
在圖2中的點(diǎn)3位置創(chuàng)建半徑為8mm的球體,如圖12所示。
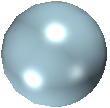
圖12 點(diǎn)3創(chuàng)建球體
用切除凳腳1球體的工作平面切除點(diǎn)2球體上表面,如圖13所示。
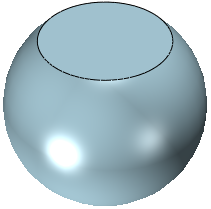
圖13 切除點(diǎn)2球體上表面
旋轉(zhuǎn)球體沿YZ工作平面25°,旋轉(zhuǎn)基點(diǎn)為繪制球體的草圖點(diǎn),如圖14所示。
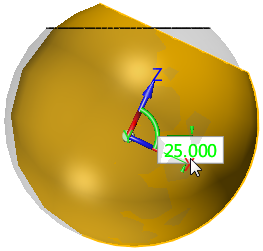
圖14 旋轉(zhuǎn)球體25°
在球體的切割平面上繪制半徑為R10mm的圓形,如圖15所示。退出草圖后隱藏切割球體的工作平面。
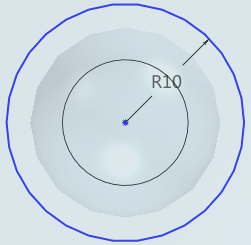
圖15 圓形繪制
4、凳腳4。
使用鏡像,把左側(cè)的球體和草圖沿YZ工作平面進(jìn)行鏡像到右側(cè),如圖16所示。
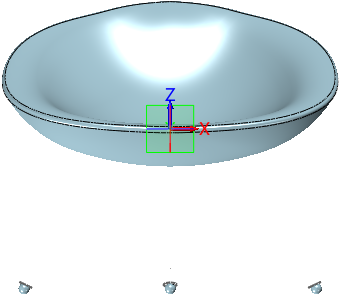
圖16 鏡像球體
5、凳腳建模。
使用拉伸命令把含有R10mm圓的草圖進(jìn)行拉伸到凳面,和凳面進(jìn)行布爾加運(yùn)算,拔模角度為2°,如圖17所示。
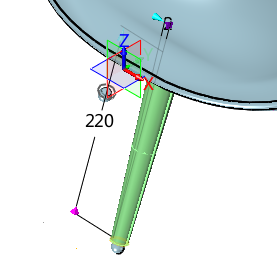
圖17 拉伸圓草圖
繼續(xù)使用拉伸操作對(duì)另外三個(gè)含有R10mm圓的草圖進(jìn)行拉伸,如圖18所示。
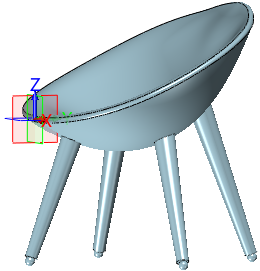
圖18 重復(fù)拉伸操作
對(duì)底部凳腳和凳面相交處的邊緣進(jìn)行R40mm的倒角,如圖19所示。
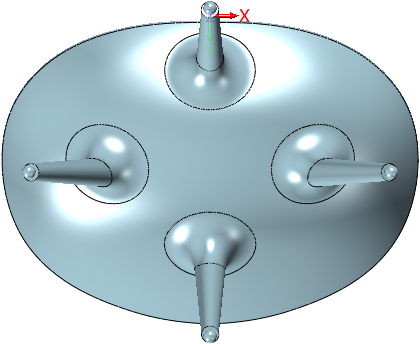
圖19 倒角
完成后的造型如圖20所示。
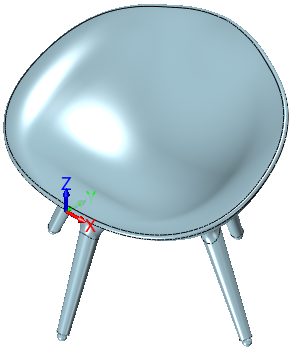
圖20 未上色造型
第三步:上色
修改顏色,完成凳子造型,如圖21所示。
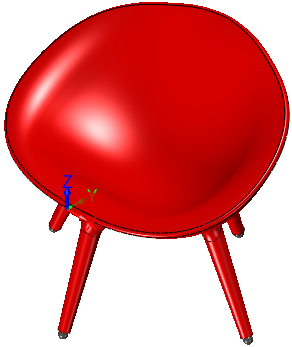
圖21 最終完成造型
完成上色操作后,我們就完成了整個(gè)塑膠凳的設(shè)計(jì)。通過這個(gè)實(shí)例教程的學(xué)習(xí),相信大家對(duì)中望3D曲面、拉伸、鏡面等功能都有了進(jìn)一步的了解,而熟練掌握這些功能的綜合運(yùn)用,對(duì)設(shè)計(jì)師開展產(chǎn)品建模設(shè)計(jì)工作是有非常大的幫助的。中望3D,功能強(qiáng)大,易學(xué)易用,是設(shè)計(jì)師建模設(shè)計(jì)的高效選擇。
馬上下載中望3D 2016版,享受高效靈活的設(shè)計(jì)體驗(yàn):http://www.zw3d.com.cn/product-58-1.html
Z3是什么格式文件:http://www.zw3d.com.cn/blog/201503131763.html

·中望CAD攜手鴻蒙電腦,打造“多端+全流程”設(shè)計(jì)行業(yè)全場景方案2025-05-13
·中望軟件蕪湖峰會(huì)圓滿召開,共探自主CAx技術(shù)助力企業(yè)數(shù)字化升級(jí)最佳實(shí)踐2025-04-27
·中望軟件亮相法國 BIM World 展會(huì): 以CAD技術(shù)創(chuàng)新賦能工程建設(shè)行業(yè)數(shù)字化轉(zhuǎn)型2025-04-27
·數(shù)字化轉(zhuǎn)型正當(dāng)時(shí)!中望+博超全國產(chǎn)電力行業(yè)解決方案助力行業(yè)創(chuàng)新發(fā)展2025-03-27
·中望隆迪落戶上海,開啟中國工業(yè)軟件產(chǎn)業(yè)升級(jí)新征程2025-03-25
·中望軟件2025經(jīng)銷商大會(huì)圓滿召開,共繪工軟生態(tài)新藍(lán)圖2025-03-17
·中望CAx一體化技術(shù)研討會(huì):助力四川工業(yè),加速數(shù)字化轉(zhuǎn)型2024-09-20
·中望與江蘇省院達(dá)成戰(zhàn)略合作:以國產(chǎn)化方案助力建筑設(shè)計(jì)行業(yè)數(shù)字化升級(jí)2024-09-20
·玩趣3D:如何應(yīng)用中望3D,快速設(shè)計(jì)基站天線傳動(dòng)螺桿?2022-02-10
·趣玩3D:使用中望3D設(shè)計(jì)車頂帳篷,為戶外休閑增添新裝備2021-11-25
·現(xiàn)代與歷史的碰撞:阿根廷學(xué)生應(yīng)用中望3D,技術(shù)重現(xiàn)達(dá)·芬奇“飛碟”坦克原型2021-09-26
·我的珠寶人生:西班牙設(shè)計(jì)師用中望3D設(shè)計(jì)華美珠寶2021-09-26
·9個(gè)小妙招,切換至中望CAD竟可以如此順暢快速 2021-09-06
·原來插頭是這樣設(shè)計(jì)的,看完你學(xué)會(huì)了嗎?2021-09-06
·玩趣3D:如何巧用中望3D 2022新功能,設(shè)計(jì)專屬相機(jī)?2021-08-10
·如何使用中望3D 2022的CAM方案加工塑膠模具2021-06-24
·CAD極軸追蹤快捷鍵2020-03-30
·?塊屬性的隱藏技巧2018-07-12
·CAD可以進(jìn)行自動(dòng)編號(hào)的插件2024-07-02
·CAD如何快速刪除重疊的對(duì)象2019-08-16
·CAD如何標(biāo)注分?jǐn)?shù)?2017-07-21
·CAD中文字被填充圖案覆蓋了怎么辦?2019-12-09
·CAD如何快速查找菜單欄中的功能命令2025-05-14
·CAD怎么放大和縮小多邊形2019-08-02

