截門閥是使用最廣泛的閥門之一,能通過對壓力的運用,強制密封面不泄露,從而達到截止介質的效果。本次的實例教程中,我們將通過中望3D來設計圖1中的這款截門閥閥體,并對閥體出完整的工程圖(圖2)。
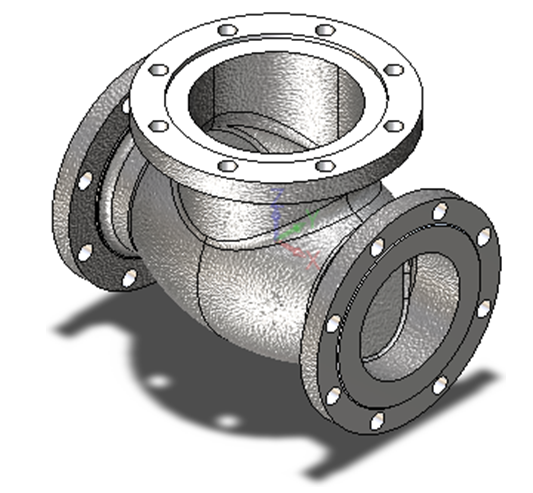
圖1 截門圖1解悶閥閥體
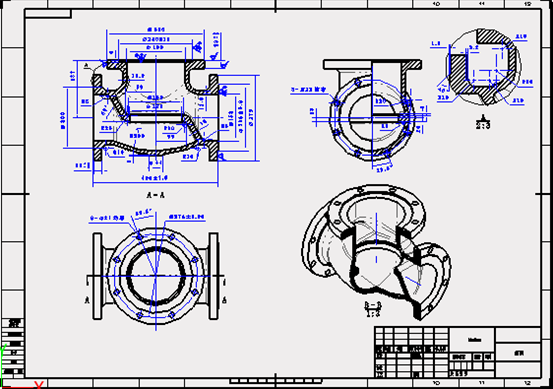
圖2 閥體的工程圖
下面我們來看看閥體建模的具體操作。
第一步:創建草圖
在XZ工作平面上創建草圖,在屬性下拉菜單下進入標注,如圖3所示。
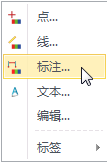
圖3 進入標注
將草圖的小數位數設置為整數,如圖4所示。
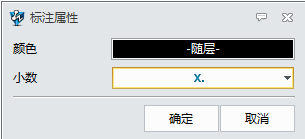
圖4 小數設置
第二步:繪制草圖
繪制如圖5草圖,并進行標注和約束。
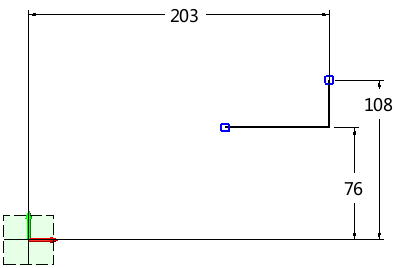
圖5 繪制草圖
在上一步的基礎上繼續繪制草圖,并進行標注和約束,圖6中紅色矩形框里的標注為在上一步基礎上新添的標注。
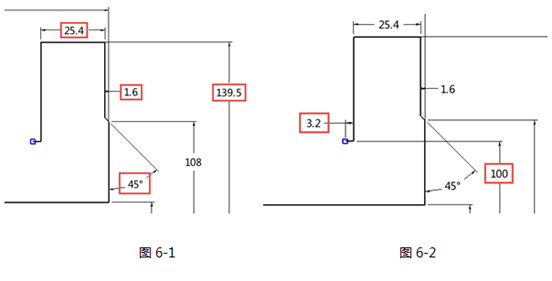
圖6 新添標注
在上一步的基礎上繪制圓弧,圓心落在Y軸上,對圓弧和連接的水平線段進行修剪和約束,如圖7所示。
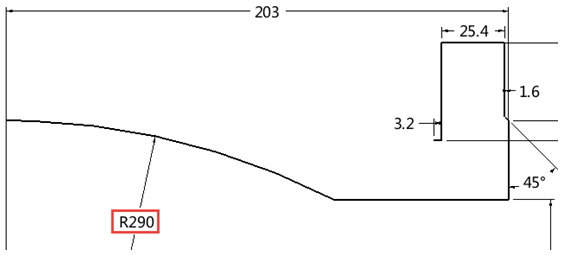
圖7 繪制圓弧
對圓弧進行11.9mm的偏移操作,并進行標注和約束(圖8)。
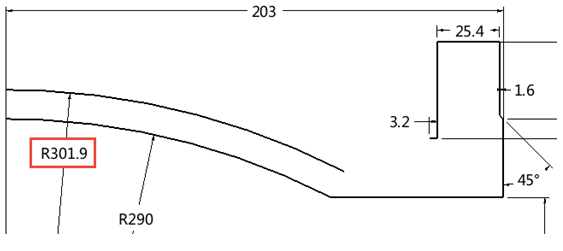
圖8 圓弧偏移操作
倒圓角21.9mm(圖9)。
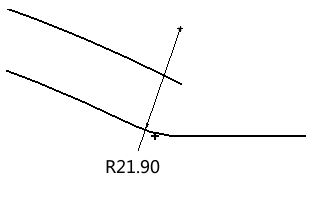
圖9 倒圓角
在上一步的基礎上繼續偏移11.9mm的水平線,然后進行倒10mm的圓角,如圖10所示。
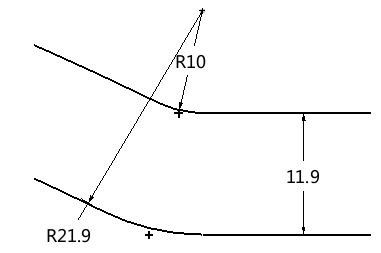
圖10 偏移并倒圓角
在上一步的基礎上繼續繪制草圖,一段豎直直線段和倒10mm的圓角(圖11)。
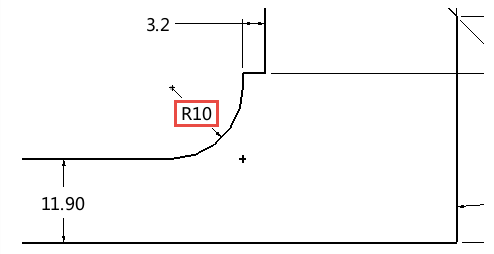
圖11 繪制草圖
繼續繪制草圖,把兩端圓弧進行連接,并進行標注和約束(圖12),完成后退出草圖。
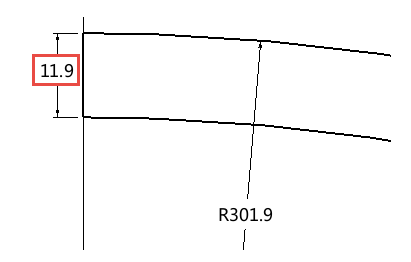
圖12 連接圓弧并標注約束
第三步:旋轉
使用“造型”頁面下的“旋轉”命令,從180°到360°旋轉,注意旋轉軸的方向,旋轉效果如圖13所示。
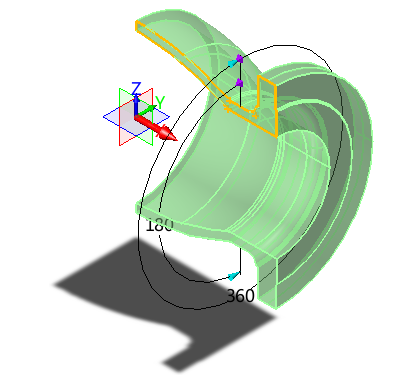
圖13 完成旋轉
第四步:創建草圖
在下圖14中高亮面上創建草圖。
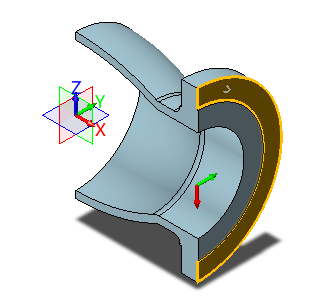
圖14 高亮面上創建草圖
繪制下圖15的點,并進行標注和約束。
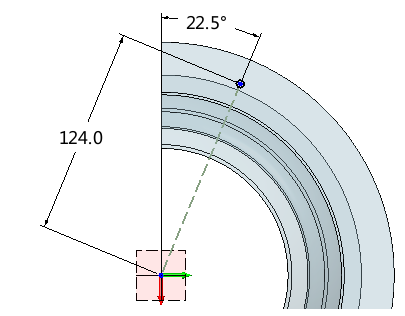
圖15 繪制草圖點
第五步:孔操作
在上步的點上進行打孔,直徑為22mm,結束端為終止面,效果如圖16所示。
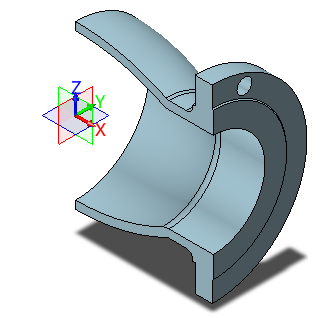
圖16 打孔效果
第六步:陣列
使用“造型”頁面下的“陣列”命令,完成數目為4,角度為45度的圓形陣列操作,效果如圖17所示。
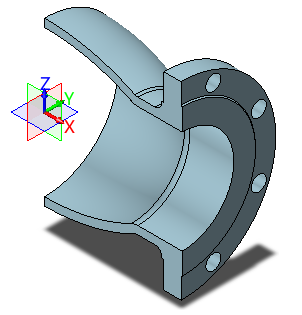
圖17 陣列效果
第七步:創建工作平面
使用“造型”頁面下的“基準面”命令,以XY工作平面為基準偏移捕捉到下圖18頂點位置,創建工作平面。
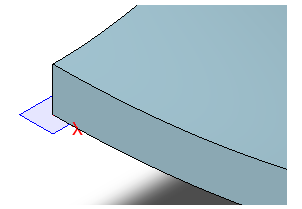
圖18 創建工作平面
第八步:創建草圖
在創建的工作平面上繪制1/4的圓弧,以及水平線和豎直線,組成一個1/4圓的封閉草圖,如圖19所示。
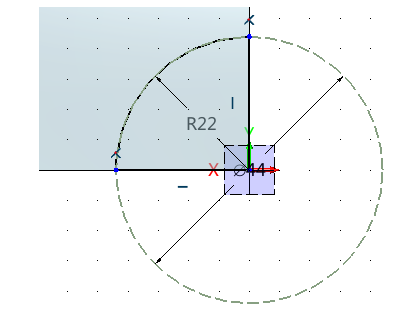
圖19 創建草圖
第九步:拉伸
使用“造型”頁面下的“拉伸”命令,對上步草圖進行對稱3mm的拉伸,和實體造型進行布爾加運算,完畢后隱藏創建的工作平面,如圖20所示。
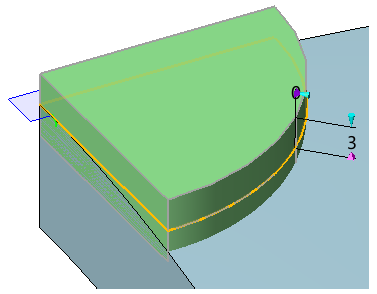
圖20 拉伸
第十步:創建工作平面
使用“造型”頁面下的“基準面”命令,以XY工作平面為基準在Z軸的正方向偏移187mm,創建工作平面,如圖21所示。
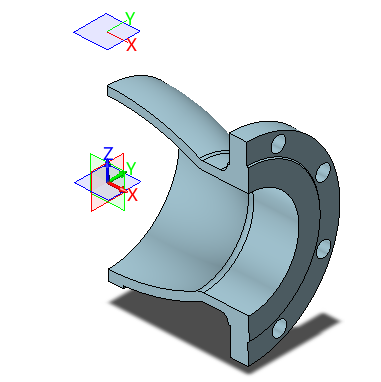
圖21 創建工作平面
第十一步:繪制草圖
在第十步的基礎上繼續繪制草圖,繪制1/4的圓弧,以及水平線和豎直線,組成一個1/4圓的封閉草圖(圖22)。
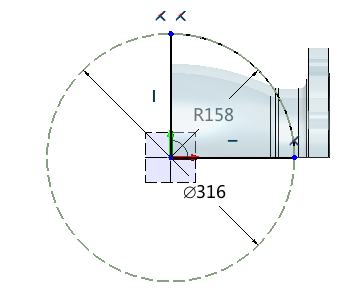
圖22 繪制草圖
第十二步:拉伸
使用“造型”頁面下的“拉伸”命令,沿Z軸負方向拉伸28mm后隱藏工作平面,如圖23所示。
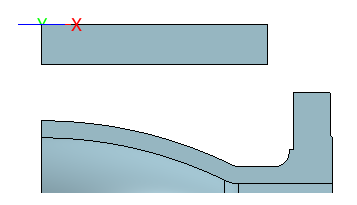
圖23 沿Z軸拉伸
第十三步:繪制草圖
再次在剛才的工作平面上繪制草圖,繪制1/4的圓弧,以及水平線和豎直線,組成一個1/4圓的封閉草圖(圖24)。
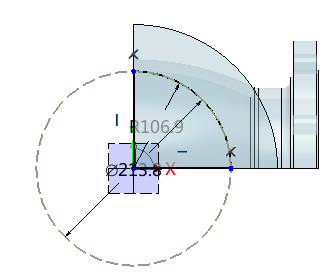
圖24 繪制草圖
第十四步:拉伸
使用“造型”頁面下的“拉伸”命令,拉伸到球面,布爾運算為基體,隱藏工作平面,如圖25所示。
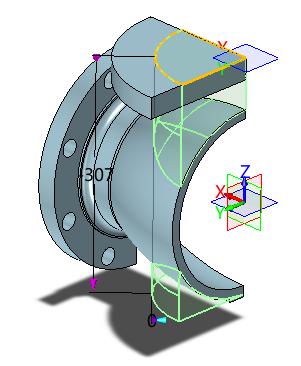
圖25 拉伸效果
第十五步:布爾運算
刪除圖26所示的多余造型,然后使用“造型”頁面下的“組合”命令進行布爾運算,把三個造型進行合并(圖27)。
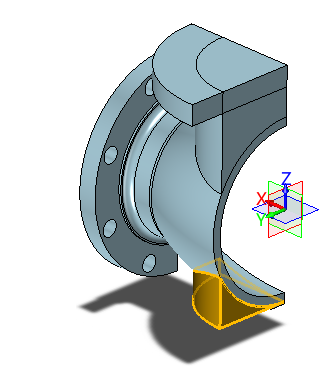
圖26 刪除多余造型
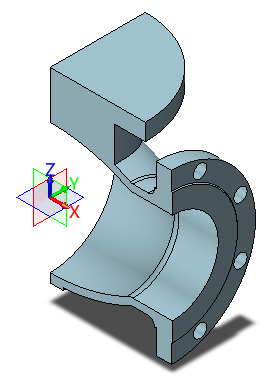
圖27 布爾運算合并
第十六步:打孔
使用“造型”頁面下的“孔”命令,進行直徑為190mm的打孔,如圖28所示。
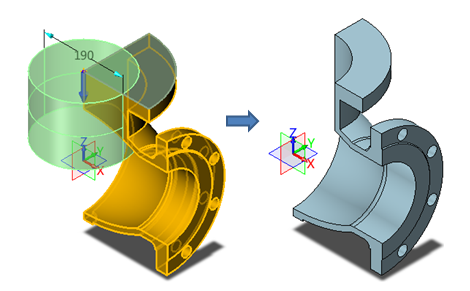
圖28 打孔
第十七步:創建草圖
在下圖的表面上創建草圖,繪制一個直徑為240mm的圓(圖29)。
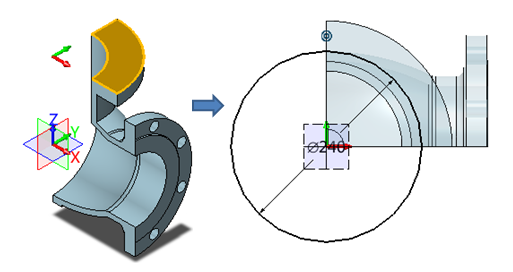
圖29 創建草圖
第十八步:拉伸切除
使用“造型”頁面下的“拉伸”命令,拉伸切除深度為6mm(圖30)。
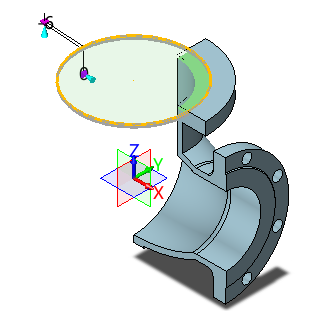
圖30 拉伸切除
第十九步:倒圓角
對圖31所示位置分別進行10mm、20mm、31.9mm的倒圓角
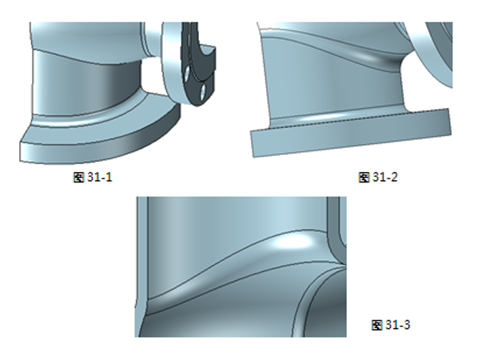
圖31 倒圓角
第二十步:創建草圖
在圖32所示高亮表面上創建草圖,并繪制一個點,進行約束。
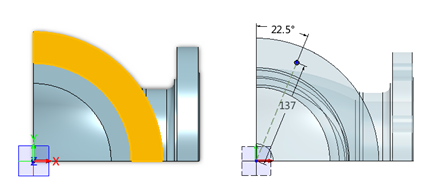
圖32 創建草圖
第二十一步:打孔
在上一步的點上進行打孔,直徑為21mm(圖33)。
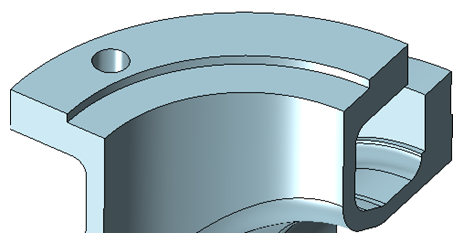
圖33 打孔
第二十二步:陣列
使用“造型”頁面下的“陣列”命令,圓形陣列45度,如圖34所示。
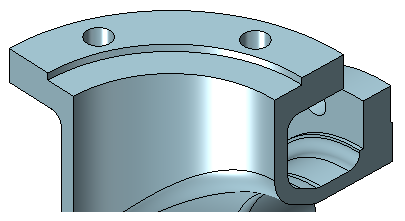
圖34 陣列
第二十三步:鏡像
使用“造型”頁面下的“鏡像”命令,鏡像平面為YZ平面,效果如圖35所示。
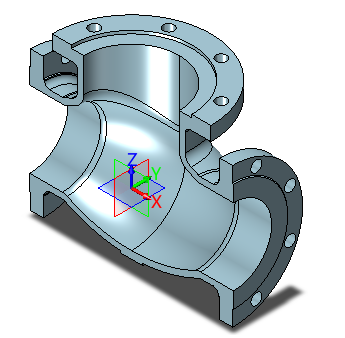
圖35 鏡像
到這一步,閥體的建模設計基本顯示出雛形了,在教程的后兩篇中,我們將繼續對閥體的其他設計操作進行介紹,并出完整的工程圖出來。趕緊下載中望3D,跟我們一起來進行實操體驗吧!
馬上下載中望3D 2016版,享受高效靈活的設計體驗:http://www.zw3d.com.cn/product-58-1.html
Z3是什么格式文件:http://www.zw3d.com.cn/blog/201503131763.html
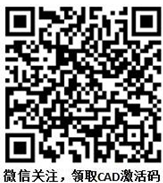
·數字化轉型正當時!中望+博超全國產電力行業解決方案助力行業創新發展2025-03-27
·中望隆迪落戶上海,開啟中國工業軟件產業升級新征程2025-03-25
·中望軟件2025經銷商大會圓滿召開,共繪工軟生態新藍圖2025-03-17
·中望CAx一體化技術研討會:助力四川工業,加速數字化轉型2024-09-20
·中望與江蘇省院達成戰略合作:以國產化方案助力建筑設計行業數字化升級2024-09-20
·中望在寧波舉辦CAx一體化技術研討會,助推浙江工業可持續創新2024-08-23
·聚焦區域發展獨特性,中望CAx一體化技術為貴州智能制造提供新動力2024-08-23
·ZWorld2024中望全球生態大會即將啟幕,誠邀您共襄盛舉2024-08-21
·玩趣3D:如何應用中望3D,快速設計基站天線傳動螺桿?2022-02-10
·趣玩3D:使用中望3D設計車頂帳篷,為戶外休閑增添新裝備2021-11-25
·現代與歷史的碰撞:阿根廷學生應用中望3D,技術重現達·芬奇“飛碟”坦克原型2021-09-26
·我的珠寶人生:西班牙設計師用中望3D設計華美珠寶2021-09-26
·9個小妙招,切換至中望CAD竟可以如此順暢快速 2021-09-06
·原來插頭是這樣設計的,看完你學會了嗎?2021-09-06
·玩趣3D:如何巧用中望3D 2022新功能,設計專屬相機?2021-08-10
·如何使用中望3D 2022的CAM方案加工塑膠模具2021-06-24
·CAD中設置“調整”參數2018-03-01
·CAD中不能顯示圖紙中代理對象的原因2024-07-31
·為什么CAD圖形顯示的顏色和顏色屬性不同2016-03-18
·怎樣顯示命令行窗口2017-02-08
·CAD如何調整三維模型的視覺樣式2025-03-24
·CAD中如何解決文字輸入錯誤的問題2017-11-03
·CAD繪制滑稽表情包2022-08-29
·CAD利用鏡像命令畫軸對稱圖形2018-12-17

