在上篇教程中,我們使用中望3D完成了閥的主體部分零件設(shè)計操作,在本篇課程將繼續(xù)完成剩余部分設(shè)計,并對零件進行進一步裝配和渲染,以完成整個設(shè)計課程。下面,我們開始閥設(shè)計的下半節(jié)課程學(xué)習(xí)。
第一步,在下圖圓柱體端面上創(chuàng)建一個圓柱體,半徑為14mm,長度為22mm,和原造型進行布爾加運算,如圖1所示。
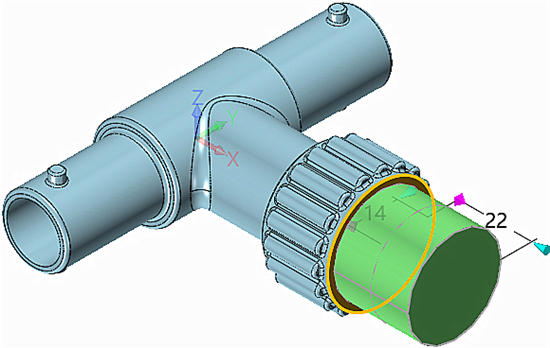
圖1 創(chuàng)建圓柱體-1
第二步,在下圖圓柱體端面上創(chuàng)建一個圓柱體,半徑為17.5mm,長度為5mm,和原造型進行布爾加運算,如圖2所示。

圖2 創(chuàng)建圓柱體-2
第三步,對下圖5個邊進行0.5mm的倒圓角,如圖3所示。

圖3 倒圓角-1
第四步,在下圖端面上創(chuàng)建草圖,繪制草圖進行全約束后退出草圖,參數(shù)如圖4所示。
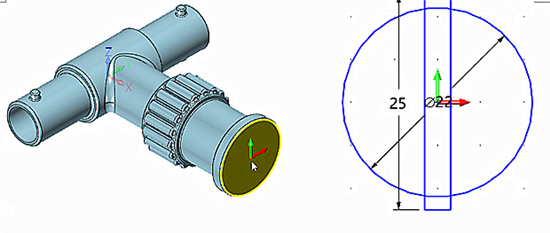
圖4 繪制草圖-1
第五步,對上步草圖進行拉伸,長度為42mm,和原造型進行布爾減運算,如圖5所示。
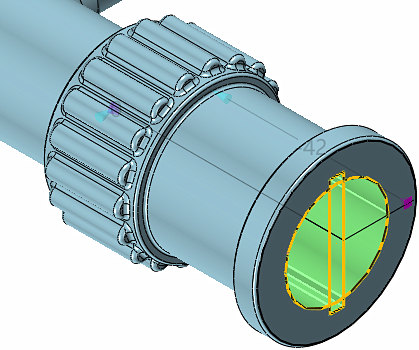
圖5 拉伸
第六步,在XZ工作平面上創(chuàng)建草圖,繪制下圖草圖,全約束后退出草圖,詳細(xì)參數(shù)如圖6所示。
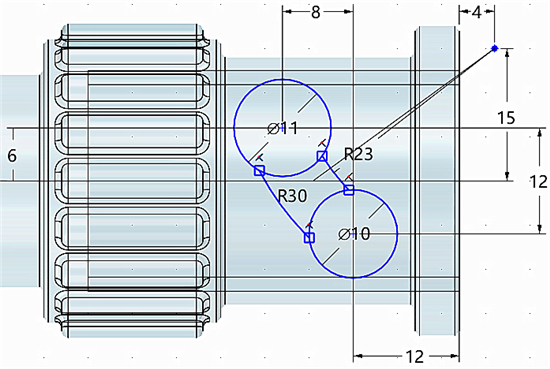
圖6 繪制草圖-2
第七步,對上步草圖進行拉伸,拾取三個封閉區(qū)域輪廓,類型為對稱,穿過所有,布爾運算為減運算,如圖7所示。
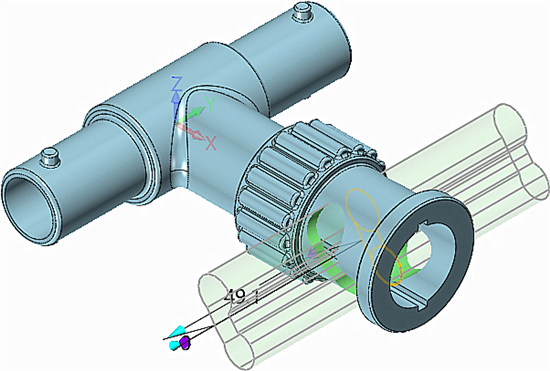
圖7 拉伸對稱
第八步,對上步拉伸所產(chǎn)生孔內(nèi)部的8個邊進行3mm的倒圓角,完成Valve Fitting零件的設(shè)計,退出零件,如圖8所示。

圖8 倒圓角-2
第九步,新建一個名稱為Valve的裝配,插入零件Valve_Fitting,位置在零位,固定組件,如圖9所示。

圖9 插入零件
第十步,插入零件Insert,將Insert和Valve_Fitting進行同心約束,再進行重合約束,如圖10所示。

圖10 約束-1
第十一步,插入零件Needle,將Needle和Valve_Fitting進行同心約束,再進行重合約束,如圖11所示。

圖11 約束-2
第十二步,對Insert添加鉻材質(zhì),鋼材質(zhì),銅材質(zhì),然后保存文件,如圖12所示。

圖12 添加材質(zhì)-1
第十三步,啟動KeyShot,選擇等角標(biāo)準(zhǔn)視圖,如圖13所示。
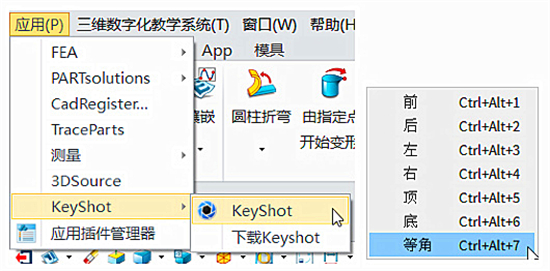
圖13 啟動KeyShot
第十四步,移動模型位置,沿Y軸旋轉(zhuǎn)-80°,如圖14所示。
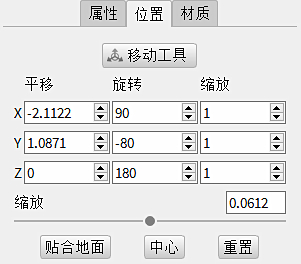
圖14 移動模型
第十五步,找到下圖材質(zhì),并給零件Valve_Fitting和Needle添加該材質(zhì),如圖15所示。
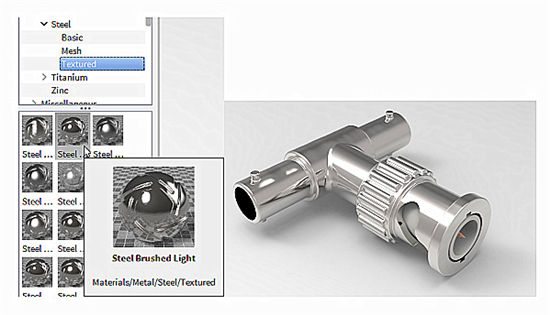
圖15 添加材質(zhì)-2
第十六步,找到下圖材質(zhì),給零件Insert添加該材質(zhì),如圖16所示。
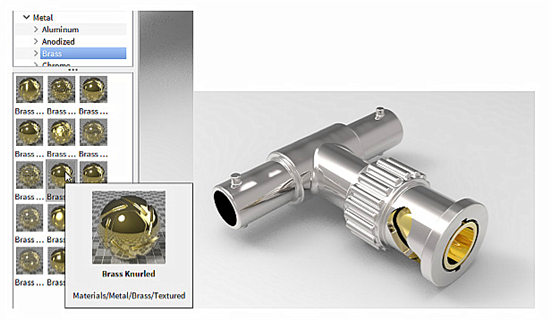
圖16 添加材質(zhì)-3
第十七步,使用下圖背景,得到效果,保存渲染文件及文件包,如圖17所示。
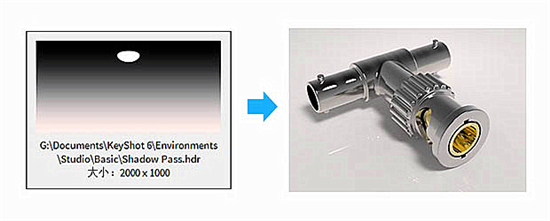
圖17 渲染文件
現(xiàn)在,通過中望3D進行閥自下而上設(shè)計和渲染課程就全部完成了。希望通過本課程的學(xué)習(xí),大家可掌握中望3D中多種回轉(zhuǎn)體的建模方式、基本裝配以及裝配渲染等操作技巧,大家后續(xù)可以設(shè)計出更多類型的閥,在中望3D軟件中發(fā)掘出更多設(shè)計技巧。
馬上下載中望3D2017版,體驗智能設(shè)計,讓創(chuàng)意無極限:http://www.zw3d.com.cn/product-58-1.html
移動CAD:http://m.ismaum.com/product/yidong.html
CAD培訓(xùn):http://m.ismaum.com/peixun/

·中望CAD攜手鴻蒙電腦,打造“多端+全流程”設(shè)計行業(yè)全場景方案2025-05-13
·中望軟件蕪湖峰會圓滿召開,共探自主CAx技術(shù)助力企業(yè)數(shù)字化升級最佳實踐2025-04-27
·中望軟件亮相法國 BIM World 展會: 以CAD技術(shù)創(chuàng)新賦能工程建設(shè)行業(yè)數(shù)字化轉(zhuǎn)型2025-04-27
·數(shù)字化轉(zhuǎn)型正當(dāng)時!中望+博超全國產(chǎn)電力行業(yè)解決方案助力行業(yè)創(chuàng)新發(fā)展2025-03-27
·中望隆迪落戶上海,開啟中國工業(yè)軟件產(chǎn)業(yè)升級新征程2025-03-25
·中望軟件2025經(jīng)銷商大會圓滿召開,共繪工軟生態(tài)新藍(lán)圖2025-03-17
·中望CAx一體化技術(shù)研討會:助力四川工業(yè),加速數(shù)字化轉(zhuǎn)型2024-09-20
·中望與江蘇省院達成戰(zhàn)略合作:以國產(chǎn)化方案助力建筑設(shè)計行業(yè)數(shù)字化升級2024-09-20
·玩趣3D:如何應(yīng)用中望3D,快速設(shè)計基站天線傳動螺桿?2022-02-10
·趣玩3D:使用中望3D設(shè)計車頂帳篷,為戶外休閑增添新裝備2021-11-25
·現(xiàn)代與歷史的碰撞:阿根廷學(xué)生應(yīng)用中望3D,技術(shù)重現(xiàn)達·芬奇“飛碟”坦克原型2021-09-26
·我的珠寶人生:西班牙設(shè)計師用中望3D設(shè)計華美珠寶2021-09-26
·9個小妙招,切換至中望CAD竟可以如此順暢快速 2021-09-06
·原來插頭是這樣設(shè)計的,看完你學(xué)會了嗎?2021-09-06
·玩趣3D:如何巧用中望3D 2022新功能,設(shè)計專屬相機?2021-08-10
·如何使用中望3D 2022的CAM方案加工塑膠模具2021-06-24
·用CAD畫物件剖面圖的操作方法2017-11-08
·CAD怎么插入Excel表格2024-11-15
·CAD中的鼠標(biāo)不能全部框選怎么辦2017-06-30
·怎么用CAD繪制hello kitty2023-02-10
·CAD如何打印圖紙2023-09-19
·為什么插入CAD圖塊時圖形離插入點很遠(yuǎn)2018-05-16
·中望CAD 2022新增IFC:搭建二維CAD與BIM“橋梁”2021-08-17
·CAD局部放大圖形2016-11-22

