中望3D的易學(xué)易用特點,能夠幫助初學(xué)者迅速掌握三維CAD設(shè)計。這次分享的耳機CAD設(shè)計教程就非常適合中望3D的初學(xué)者。這個CAD教程簡單易學(xué),涵蓋的三維CAD命令比較豐富,對鞏固所學(xué)的三維CAD知識有著很好的幫助,接下來就為大家介紹具體的三維CAD設(shè)計思路。
第一,在YZ面插入草圖1,繪制半徑為40的圓,如圖1。退出草圖,通過拉伸草圖1的輪廓,并進行拔模操作,參數(shù)如圖2。對拉伸后的實體邊緣進行圓角處理,對另一側(cè)進行圓頂處理,參數(shù)如圖3、4。對形成的圓頂進行抽殼,厚度為-1,如圖5。
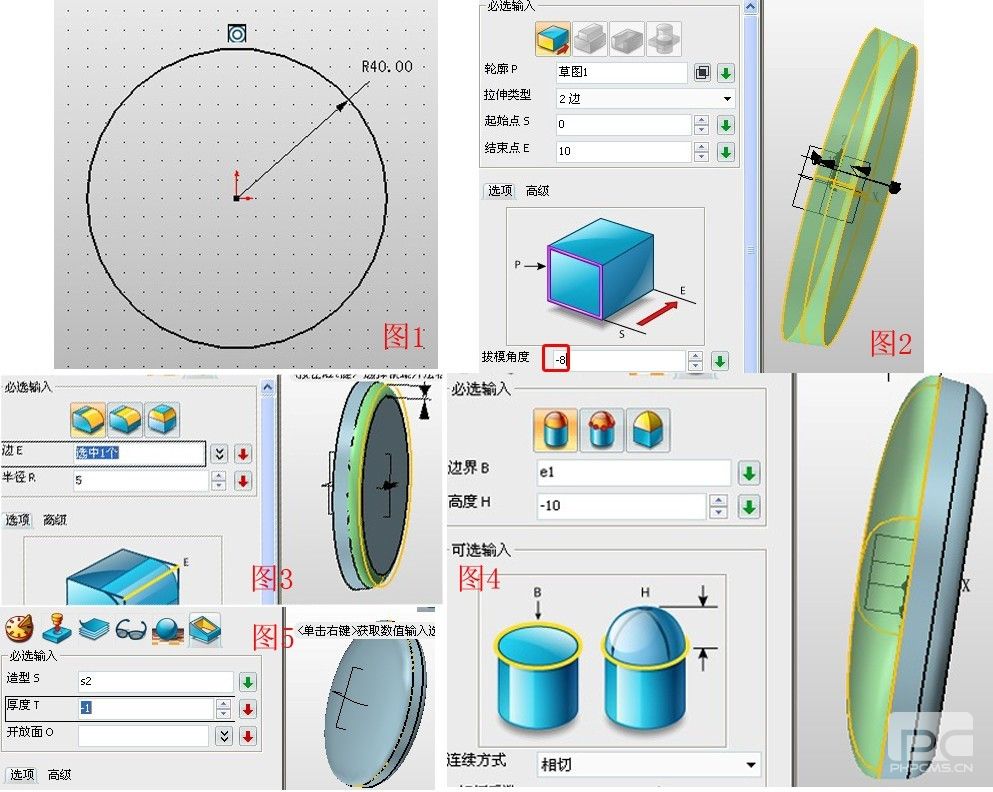
第二,在YX面插入草圖2,繪制半徑為2的圓,如圖6。退出草圖,拉伸草圖2的圖形,起始點為-4、結(jié)束點為-16,如圖7。點擊陣列—線性,將屬性過濾器選擇為造型,基體為圖7拉伸后的圓柱體,參數(shù)如圖8所示。再次點擊陣列工具,選擇圓形選項,基體為圖8中陣列后的5個圓柱體,參數(shù)如圖9所示,注意再點選下方的“移除選中實體”,之后按確定,效果如圖10。
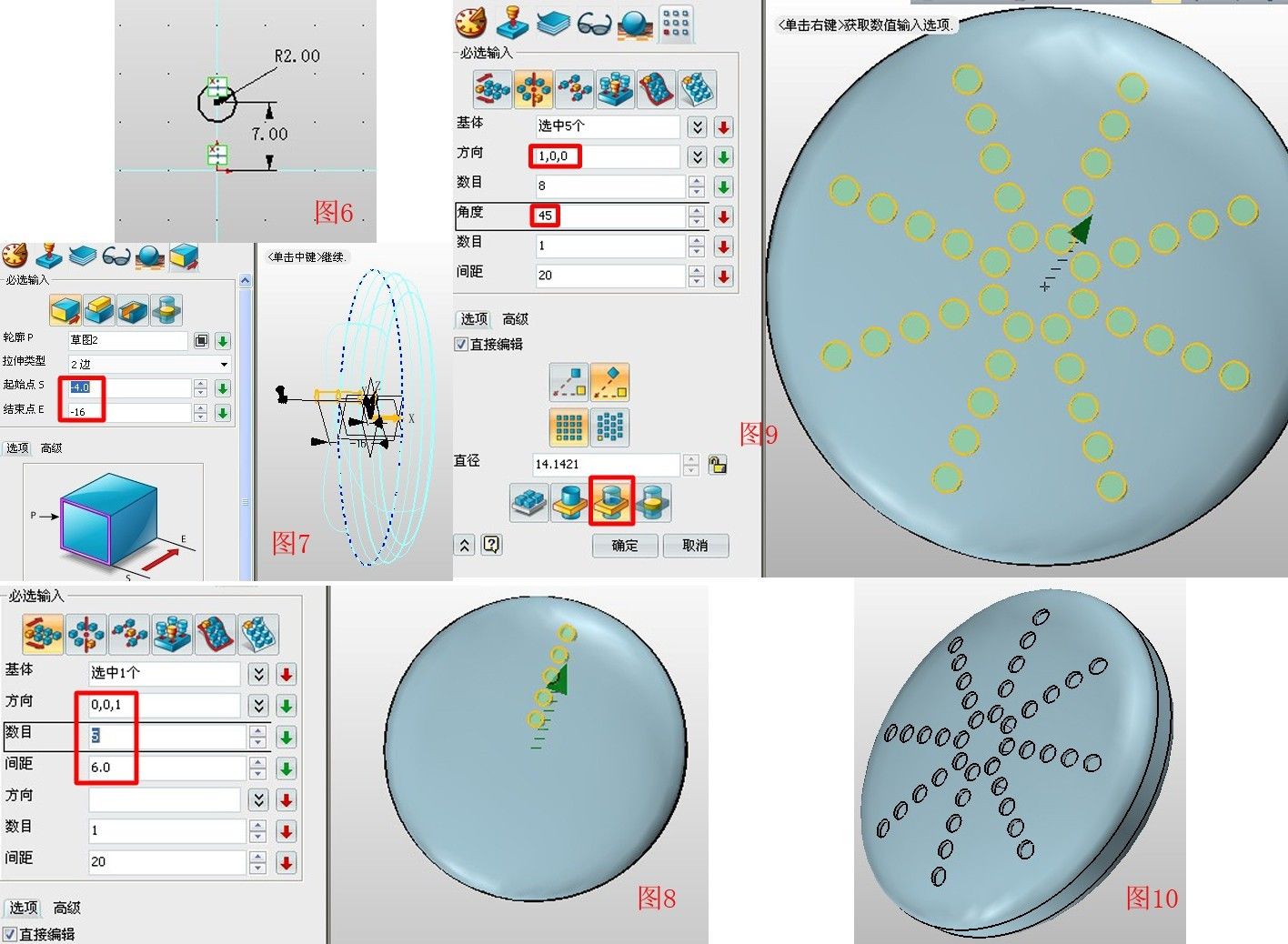
第三,插入基準面,并偏移-100,如圖11。在此基準面插入草圖3,繪制半徑為10的圓,命名為曲線6,參數(shù)如圖12。在XZ面插入草圖4,選擇參考幾何體—參考曲線,將圖13中所示的邊作為參考曲線,點擊“點”,參照圖13作4個點,通過點繪制曲線,將參考曲線和4個點進行連接,形成的曲線命名為曲線1并通過隱藏功能,隱藏4個點,如圖14。退出草圖,同理,再次在XZ面插入草圖5,繪制圖15所示的曲線,命名為曲線2。
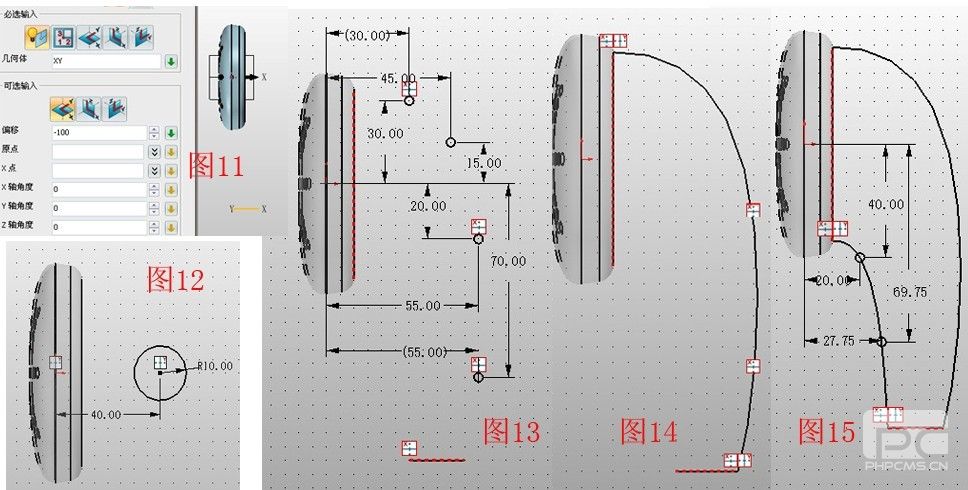
第四,插入基準面,并偏移,如圖16,在此偏移面上插入草圖6,點擊參考幾何體功能——曲線相交,并將圖16的曲線1、2做參考形成兩個參考點,點擊圓功能——兩點,通過兩個參考點繪制圓,命名為曲線5,如圖17,此圓的作用是“塑身”的,避免放樣后的實體過于“肥胖”。點擊雙軌放樣功能,路徑1和路徑2分別為曲線1和曲線2,輪廓依次為圖18所示的曲線4、5、6,效果如圖19。
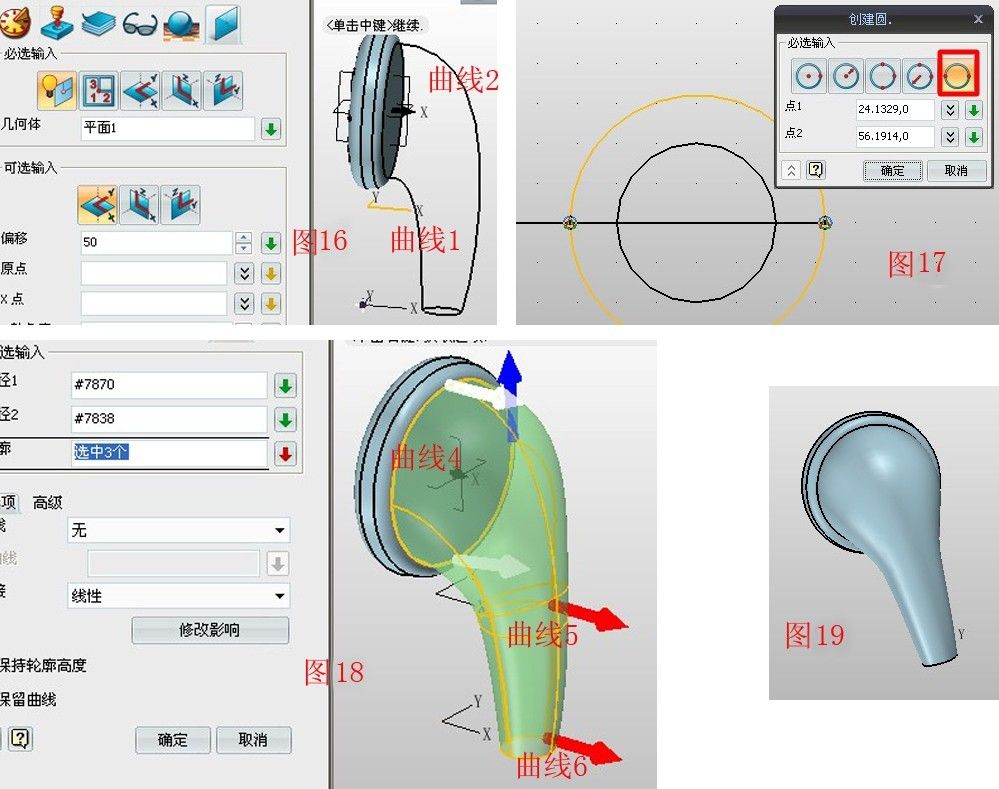
第五,插入基準面并偏移,如圖20,在此基準面上插入草圖7,如圖21繪制半徑為4的圓。點擊放樣功能,輪廓為圖22所示的兩個邊,這時你會發(fā)現(xiàn)形成的曲面是扭曲的,這是由于兩個輪廓的方向不一致造成的,如圖22紅色、白色箭頭,點擊高級選項—自動—修改,“線條”選項選擇白色的虛線,“新建點”選在與圖24所示的紅色箭頭處于相同方向的點,確定,效果如圖25。
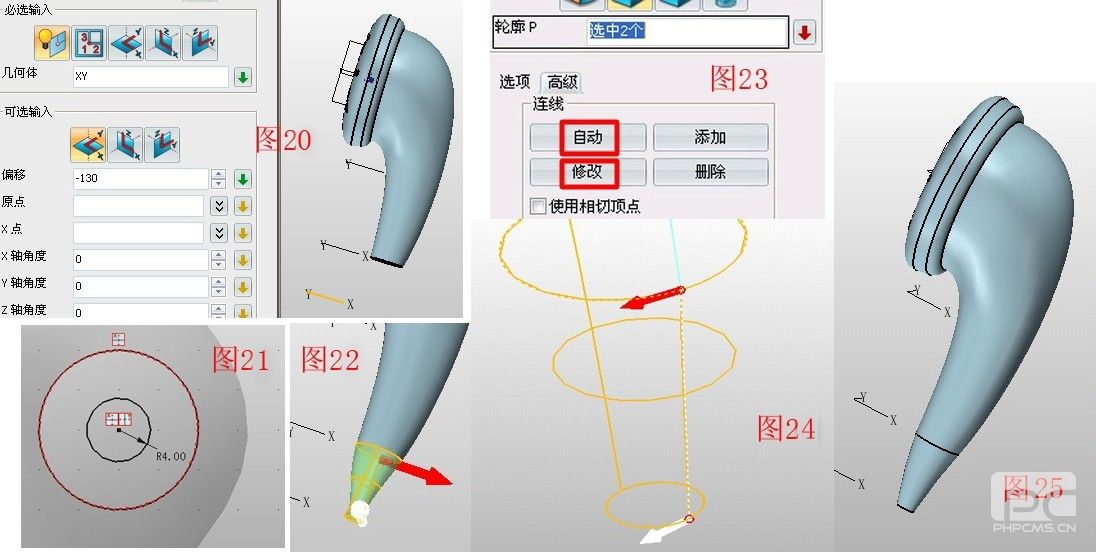
第六,點擊抽殼功能,選中圖25的曲面,厚度為-0.5,開方面為最下端的圓面,效果如圖26。在XZ面插入草圖8,繪制圖27所示的曲線,退出后點擊桿狀掃掠,選中草圖8的曲線,半徑設(shè)為4,效果如圖29。
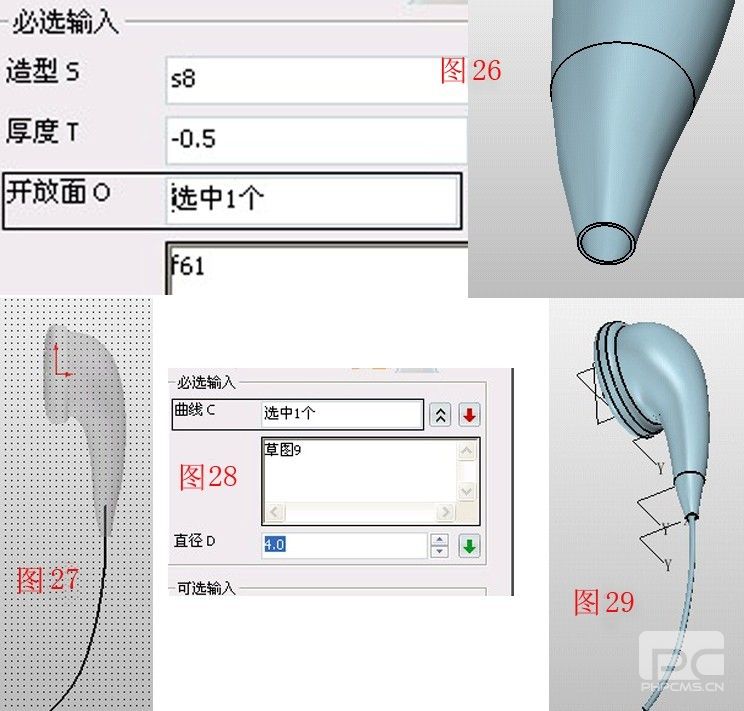
第七,將3個基準面進行隱藏,點擊復(fù)制功能—沿方向復(fù)制,選中所有實體,沿X軸負方向移動140,如圖30。再點擊移動—繞方向旋轉(zhuǎn),選中復(fù)制后的實體,繞Z軸旋轉(zhuǎn)70度,參數(shù)如圖31,再將整個模型調(diào)整好方位,根據(jù)自己的喜好在面屬性中調(diào)好顏色,效果如圖32。至此,耳機的主體部分就完成了。

通過這個三維CAD學(xué)習(xí)教程,大家可以更全面的了解中望3D的三維CAD智能設(shè)計,減少CAD軟件操作帶來的時間成本,從而更關(guān)注于產(chǎn)品CAD設(shè)計本身的提升。有興趣的朋友不妨也試一下用中望3D的高效CAD設(shè)計繪制一個屬于自己的精美耳機吧!
·數(shù)字化轉(zhuǎn)型正當(dāng)時!中望+博超全國產(chǎn)電力行業(yè)解決方案助力行業(yè)創(chuàng)新發(fā)展2025-03-27
·中望隆迪落戶上海,開啟中國工業(yè)軟件產(chǎn)業(yè)升級新征程2025-03-25
·中望軟件2025經(jīng)銷商大會圓滿召開,共繪工軟生態(tài)新藍圖2025-03-17
·中望CAx一體化技術(shù)研討會:助力四川工業(yè),加速數(shù)字化轉(zhuǎn)型2024-09-20
·中望與江蘇省院達成戰(zhàn)略合作:以國產(chǎn)化方案助力建筑設(shè)計行業(yè)數(shù)字化升級2024-09-20
·中望在寧波舉辦CAx一體化技術(shù)研討會,助推浙江工業(yè)可持續(xù)創(chuàng)新2024-08-23
·聚焦區(qū)域發(fā)展獨特性,中望CAx一體化技術(shù)為貴州智能制造提供新動力2024-08-23
·ZWorld2024中望全球生態(tài)大會即將啟幕,誠邀您共襄盛舉2024-08-21
·玩趣3D:如何應(yīng)用中望3D,快速設(shè)計基站天線傳動螺桿?2022-02-10
·趣玩3D:使用中望3D設(shè)計車頂帳篷,為戶外休閑增添新裝備2021-11-25
·現(xiàn)代與歷史的碰撞:阿根廷學(xué)生應(yīng)用中望3D,技術(shù)重現(xiàn)達·芬奇“飛碟”坦克原型2021-09-26
·我的珠寶人生:西班牙設(shè)計師用中望3D設(shè)計華美珠寶2021-09-26
·9個小妙招,切換至中望CAD竟可以如此順暢快速 2021-09-06
·原來插頭是這樣設(shè)計的,看完你學(xué)會了嗎?2021-09-06
·玩趣3D:如何巧用中望3D 2022新功能,設(shè)計專屬相機?2021-08-10
·如何使用中望3D 2022的CAM方案加工塑膠模具2021-06-24
·CAD中如何替換文字2020-06-30
·CAD三維多段線合并2015-10-22
·CAD中修正十字光標傾斜2021-05-24
·CAD引線文字大小設(shè)置2015-10-21
·如何在CAD三維空間生成俯視圖文字?2024-02-21
·CAD如何去掉選擇集對話框?2020-11-13
·CAD為什么啟動失敗并彈出錯誤提示“l(fā)aunch error”2025-03-24
·CAD圖案填充時選擇對象的技巧2021-02-08

