吸塵器是很常見的家用電器,對許多剛學習三維CAD設計的朋友來說,可以作為練習曲面建模的入門素材。因此,今天跟大家分享的,就是由中望3D的技術粉絲李工編制的吸塵器三維CAD速成教程(上)——主體的曲面建模部分,其它零部件的三維CAD教程,也會陸續推出,吸塵器的三維CAD圖紙也免費提供下載(http://www.zwcad.com/community/thread-13004-1-1.html)。接下來就來看看吸塵器的主體部分是怎么設計出來的吧!
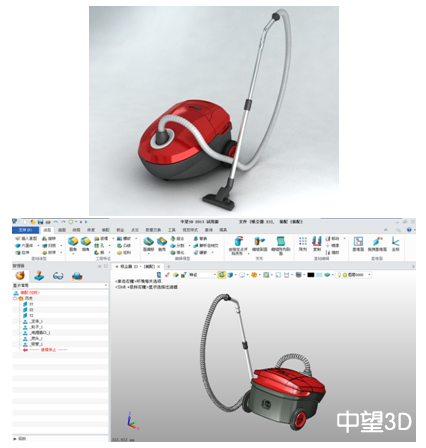
1. 在XZ面插入草圖,繪制圖1所示的輪廓,在YZ面繪制圖2所示的草圖,在XY面插入草圖,點擊參考曲線的曲線相交,過參考點繪制圖3所示的兩條弧線,點擊驅動線放樣,驅動曲線為圖2左側曲線,輪廓為圖3的上側曲線,如圖4,形成的曲面命名為曲面1,同理,放樣另2條曲線,圖5,曲面命名為曲面2。
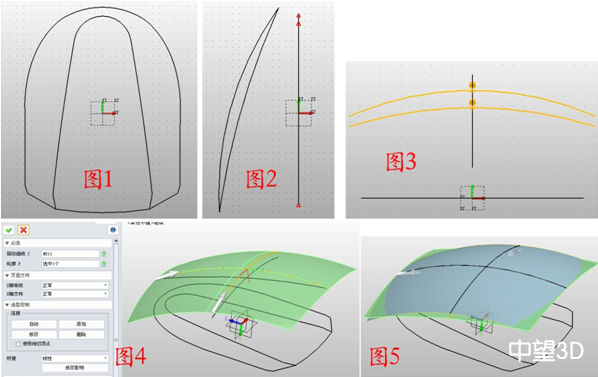
2. 點擊線框--投影到面,曲線選擇圖6所示的部分,面選擇曲面1,同理,將圖7所示的曲線投影到曲面2,點擊曲面--直紋面,將投影后的兩條曲線連成面,如圖8。在XZ面插入草圖,參考曲線如圖9所示的紅色虛線,繪制弧線連接虛線的兩端,將此弧線投影到曲面1,如圖10所示。
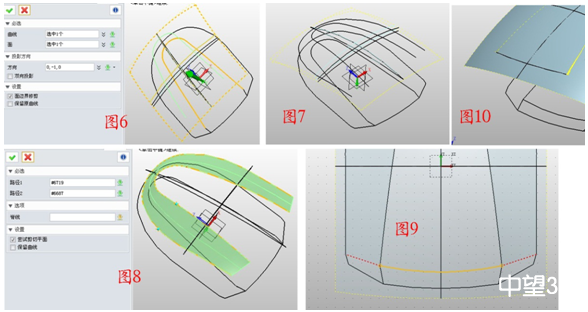
3. 在XZ面插入草圖,將圖11所示的紅線部分設置為參考曲線,將參考曲線的下面部分轉化成紅色實線,將剩余曲線向外偏移一定距離,然后用直線將兩部分連接。在YZ面繪制圖12所示的曲線,在XY面繪制圖13所示的曲面(此曲線過參考點),用驅動線放樣將兩條曲線放樣成曲面,命名為曲面3,如圖14所示。將圖11繪制的圖形投影到曲面3,如圖15所示。
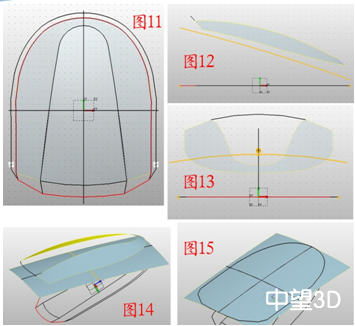
4. 點擊曲面--直紋面,將圖16所示的兩條曲線連成曲面,在XY面插圖草圖1,點擊參考曲線的曲線相交,設置好參考點,用弧線連接兩個參考點,如圖17所示。按照圖18所示將曲線設置成曲線列表1,同理將圖19所示的下部曲線設置成曲線列表2,點擊曲面--U/V曲面,U曲線為曲線列表1、2,V曲線為草圖1,如圖20。
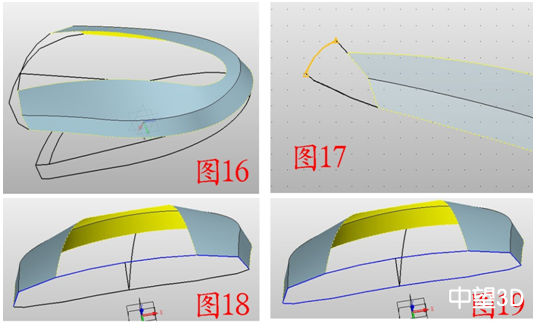
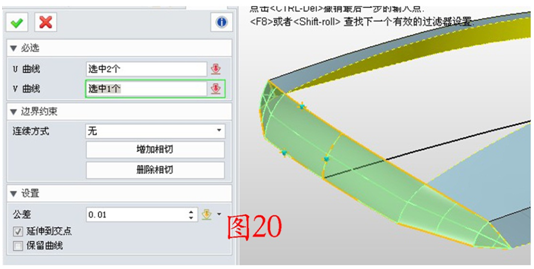
5. 點擊曲面--面偏移,將曲面1向下偏移一定距離,命名為曲面4,如圖21。在XZ面插入草圖2,將圖22所示的紅色虛線設置成參考曲線,并將其向內偏移一定距離,然后將其轉化成實線。點擊曲面--曲線修剪,面選擇曲面4,曲線選擇草圖2,注意保留面選擇中間部分,如圖23,效果如圖24,點擊曲面--直紋面,按照圖25所示修補曲面。

6. 點擊曲線修剪,面選擇曲面3,曲線為造型的下部邊,保留面如圖26所示,將曲面3的外邊部分減除掉并將其縫合為一個整體。將圖27所示的部分做圓角處理。點擊曲面--面偏移,將造型的底面向下偏移一定的距離,并將其命名為曲面5,如圖28所示。在XZ面插圖草3,繪制圖29黃色部分的曲線。

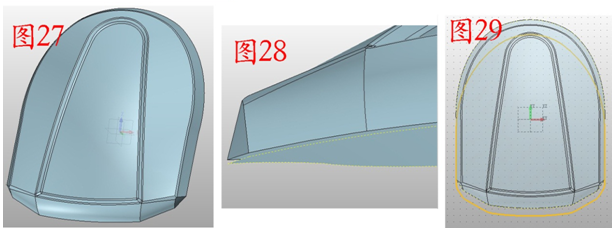
7. 在YZ面插圖草圖4,繪制圖30所示的曲線,并拉伸此曲線成面,命名為曲面6,如圖31,將草圖3投影到曲面6,命名為曲線1,如圖32,在XZ面插入草圖5,繪制圖33黃色部分所示的曲線(將曲面5邊緣設成參考曲線,然后轉化成實線即可)。
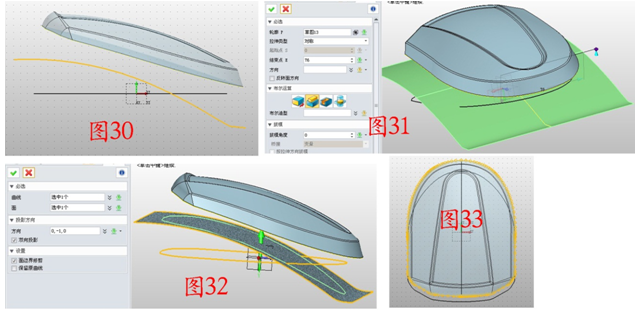
8. 點擊曲面--面延伸,將曲面5邊緣向外延伸一定距離,如圖34。將草圖5投影到此曲面上,命名為曲線2,如圖34。在YZ面插入草圖,如圖35所示,繪制兩條弧線,分別命名為曲線,3、曲線4,同理在XZ面插入草圖,繪制圖36所示的曲線,分別命名為曲線5、曲線6,點擊曲面--U/V曲面,U曲線為曲線曲線1、2,V曲線為曲線3、5、4、6,如圖37所示,修補成面。
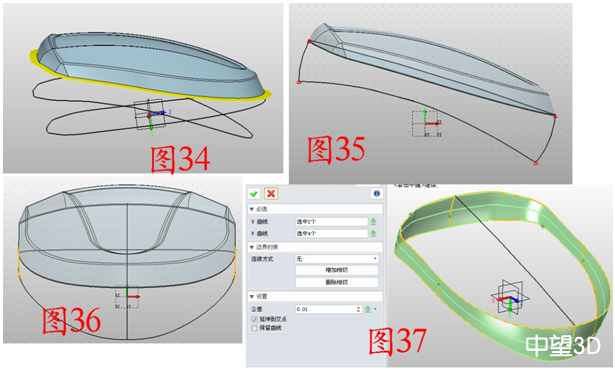
9. 將曲面6向下偏移一定的距離,命名為曲面7,如圖38所示,在XZ面插入草圖6,繪制圖39所示的輪廓(黑線部分),將草圖6投影到曲面7上,如圖40。在YZ面和XZ面分別繪制草圖,按照圖41、圖42所示連接曲線,按照步驟8的方法,用U/V曲面進行修補,如圖43。
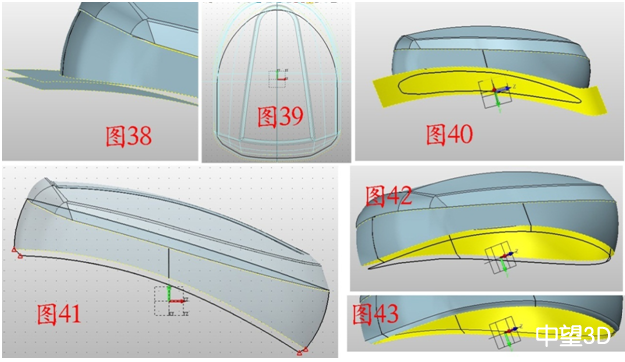
10. 在XZ面插入草圖,繪制圖44所示的黃色部分的曲線,并將草圖向下移動一定距離,如圖45,按照步驟8的方法修補曲面,如,46、47、48,點擊曲面--N邊形面,修補底部部分,并做圓角處理,如圖49。
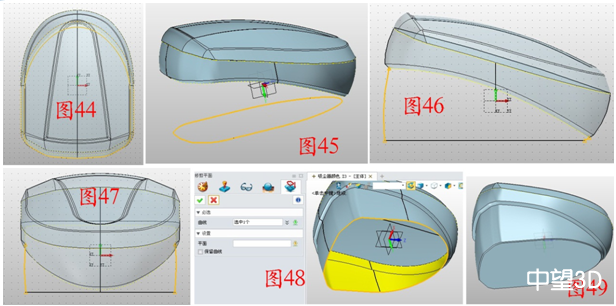
11. 在YZ面插入草圖,繪制圖1所示的曲線,拉伸此曲線成曲面,如圖2,點擊曲面——曲面修剪,用拉伸后的曲面修剪造型,如圖3,效果如圖4。

12. XZ面插入草圖7,繪制圖5的曲線(注意曲線兩端的位置),將曲面5顯示出來,將曲線投影到曲面5上,命名為曲線7,如圖6,在YZ面插入草圖,繪制圖7所示的曲線(注意用曲線相交的方式找好參考點),在圖8所示的位置插入基準面,并在此面上繪制草圖(還是注意參考點),如圖9,按照步驟8的方法用U/V曲面修補,如圖10。

13. 再次顯示出曲面5,點擊曲面——曲面修剪,面選擇曲面5,曲線選擇曲線7和造型的邊緣,如圖11,將修剪后的造型做圓角處理,如圖12,在XY面插入草圖8,繪制圖13所示的圖形,點擊旋轉——基體,旋轉草圖8,如圖14,點擊移動——沿方向移動,將旋轉體沿軸負方向移動到合適位置,如圖15。

14.在XY面插入草圖9,繪制圖16所示的圖形,點擊拉伸——減運算,拉伸草圖9,如圖17,點擊造型——桿狀掃掠,曲線選擇圓槽口邊緣,并選擇合適的直徑,再將槽底圓角處理,如圖18,將圖19所示的上蓋曲面向上偏移一定距離,命名為曲面8,先隱藏起來。
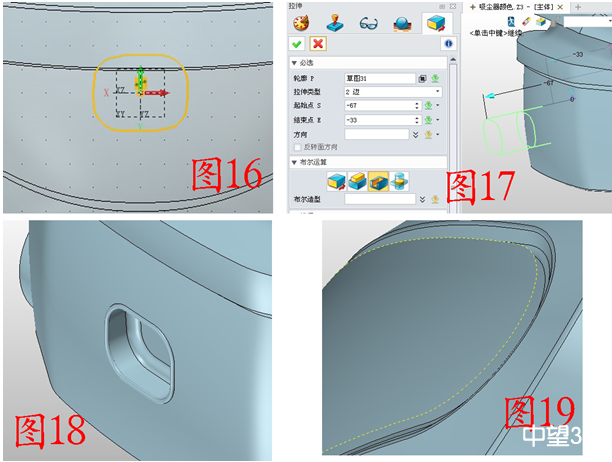
15. 在XZ面插入草圖10,繪制如圖20所示的圓,點擊拉伸——減運算,拉伸草圖10,如圖21,注意在“保留輪廓”前打勾。點擊拉伸——基體,再次拉伸草圖10,數據如圖22,注意在偏移的收縮/擴張選項上輸入合適的數據,使之與圓孔有一定的縫隙。顯示出曲面8,點擊造型——修剪,基體為圓柱體,修剪面為曲面8,如圖23。在XZ面插入草圖11,繪制如圖24所示的圓,此圓與草圖10的圓同心,點擊拉伸——減運算,拉伸草圖11,注意在“保留輪廓”前打勾,再將造型的邊緣做圓角處理,如圖25。
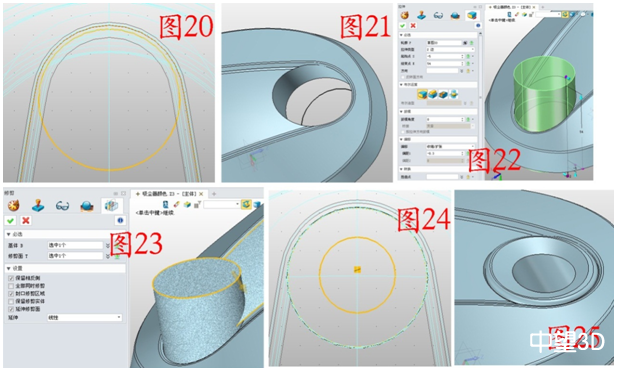
16. 點擊拉伸——基體,拉伸草圖11,注意用偏移選項的收縮/擴張,收縮圓柱體,如圖26,點擊造型——孔,數據如圖27,打一個通孔。將圖28所示的面向上偏移一定的距離,再按照步驟15所示的方法修剪圓管,如圖29,將修剪后的管口做圓角處理,如圖30。
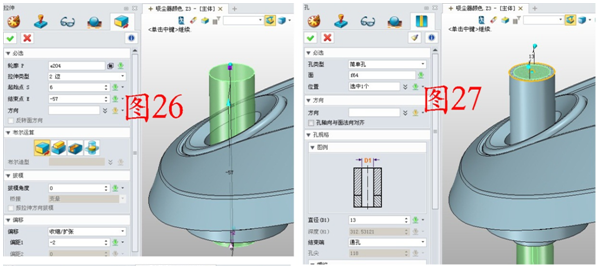
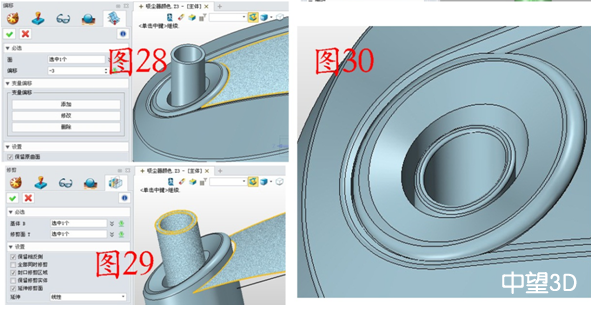
17. 將圖31所示的面(即修剪后的曲面5)向上偏移一定的距離,按照步驟15的方法修剪造型,如圖32,效果如圖33,在XZ面插入草圖12,繪制圖34所示的圖形,點擊拉伸——減運算,拉伸草圖12,效果如圖35。
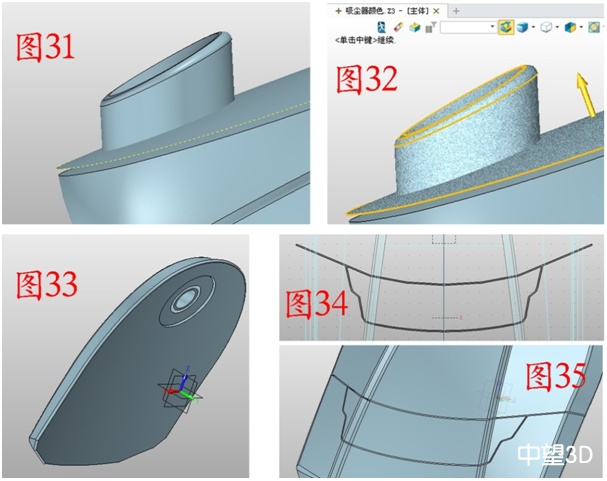
18. 在XZ面插入草13,繪制圖36所示的圖形,將圖37、38所示的面分別向上、向下偏移一定的距離命名為曲面9、10,隱藏曲面9,拉伸草圖13成柱體,如圖39,先用曲面10修剪柱體,注意保留修剪實體,再用組合的減運算減去它,如圖40,再將邊緣做倒角處理,如圖41。
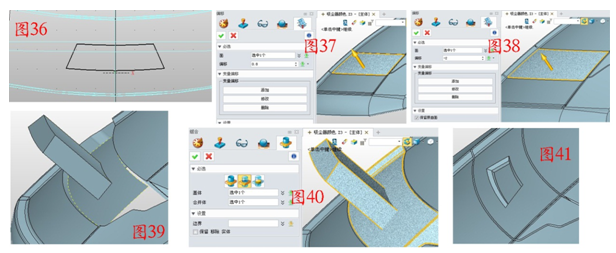
19. 在XZ面插入草圖14,繪制圖42所示的圖形,并拉伸,如圖43,顯示出曲面9,用曲面10、曲面9分別修剪柱體的下部和上部,如圖44、45,對修剪后的部分做圓角處理,如圖46,在XZ面插入草圖繪制圖47所示的圓,點擊拉伸——減運算,拉伸草圖,剪成圓槽狀,對拉伸后的邊緣做圓角處理,如圖48。
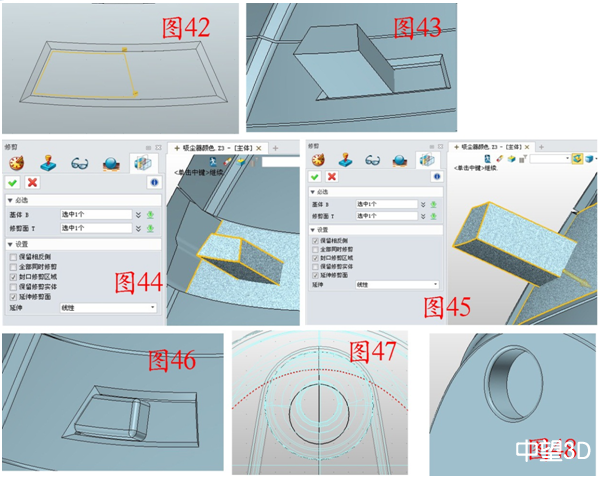
至此,吸塵器的主體部分就已經完成了,如果想要完成以下完整的吸塵器的三維CAD模型,還要進行管子等其他零部件的三維CAD設計,歡迎各位朋友在中望3D官網查看詳細的文章和下載免費圖紙!同時,中望3D與微小網合作,也可以在微小網圖紙交換平臺下載該圖紙:http://tu.vx.com/1308/4114.html。

中望3D 三維CAD/CAM軟件
免費下載:www.zw3d.com.cn
中望3D是國家工信部推薦的軍工企業三維CAD/CAM軟件首選品牌,為企業提供高性價比的三維CAD/CAM解決方案,造型、模具、裝配、逆向工程、鈑金、2-5軸加工等功能模塊一應俱全。高效兼容其它三維CAD軟件、易學易用、集成豐富零件庫、全新學習教程和海量優質三維CAD圖紙免費下載等,讓你更輕而易舉地掌握3D設計和加工編程。立即下載最新版本,申請免費三維CAD/CAM&3D打印技術培訓。
·數字化轉型正當時!中望+博超全國產電力行業解決方案助力行業創新發展2025-03-27
·中望隆迪落戶上海,開啟中國工業軟件產業升級新征程2025-03-25
·中望軟件2025經銷商大會圓滿召開,共繪工軟生態新藍圖2025-03-17
·中望CAx一體化技術研討會:助力四川工業,加速數字化轉型2024-09-20
·中望與江蘇省院達成戰略合作:以國產化方案助力建筑設計行業數字化升級2024-09-20
·中望在寧波舉辦CAx一體化技術研討會,助推浙江工業可持續創新2024-08-23
·聚焦區域發展獨特性,中望CAx一體化技術為貴州智能制造提供新動力2024-08-23
·ZWorld2024中望全球生態大會即將啟幕,誠邀您共襄盛舉2024-08-21
·玩趣3D:如何應用中望3D,快速設計基站天線傳動螺桿?2022-02-10
·趣玩3D:使用中望3D設計車頂帳篷,為戶外休閑增添新裝備2021-11-25
·現代與歷史的碰撞:阿根廷學生應用中望3D,技術重現達·芬奇“飛碟”坦克原型2021-09-26
·我的珠寶人生:西班牙設計師用中望3D設計華美珠寶2021-09-26
·9個小妙招,切換至中望CAD竟可以如此順暢快速 2021-09-06
·原來插頭是這樣設計的,看完你學會了嗎?2021-09-06
·玩趣3D:如何巧用中望3D 2022新功能,設計專屬相機?2021-08-10
·如何使用中望3D 2022的CAM方案加工塑膠模具2021-06-24
·如何使用CAD網絡版查詢授權使用情況2024-09-04
·CAD中歷史圖紙怎么打開2023-07-17
·CAD形位公差標注命令快捷鍵2020-04-24
·怎樣新建公制文件2017-02-13
·CAD中limits命令的用法2020-03-27
· CAD中創建三維倒角和三維圓角的操作2017-12-22
·wipeout命令在CAD的用法2020-01-17
·CAD動態塊拉伸為什么不顯示刻度2025-04-14

