当选择一个图形对象之后, 该图形即进入夹点编辑模式。激活的夹点变成“热夹点”,被激活的夹点才能用来编辑图形。夹点编辑遵循“先选择、后操作”的操作方式。
夹点编辑类似于常用编辑命令的综合办,集合了【移动】、【拉伸】、【复制】、【缩放】、【旋转】五种命令于一身。用户不需要调用命令既可以直接对图形对象进行相关的编辑操作。
关于夹点
在夹点模式下,图形对象以虚线显示,图形上的特征点显示为蓝色小方框,这些小方框即为夹点。
夹点有未被激活和被激活两种状态。以蓝色小方框显示的夹点处于未激活状态,也就是棱台;单击某个未激活夹点,该家电以红色的小方框显示,其处于被激活的状态,就是热态。
技巧点拨
当我们激活热夹点的时候,按住Shift键,可以选择激活多个热夹点。
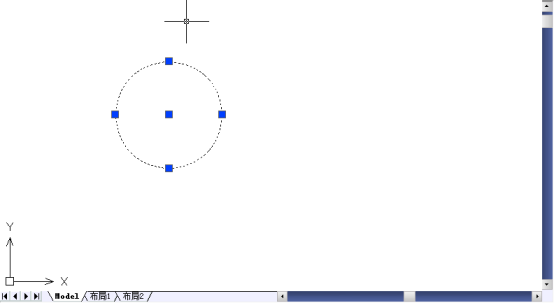
这里我们讲一下如何对夹点的颜色、显示大小等参数进行设置,我们点击打开【工具】--【选项】对话框,在【选项集】中进行设置,参考下图。
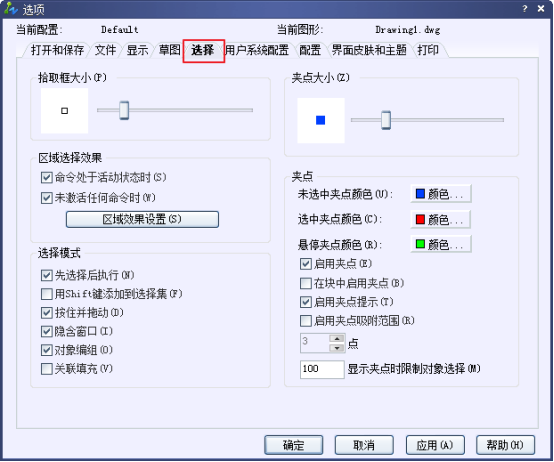
利用夹点修整图形对象
一、 利用夹点拉伸对象
通过移动夹点,可以将图形对象拉伸至行为之。夹点编辑中的【拉伸】和【拉伸】命令功能一致。
我们来看看实例操作吧
1.我们打开中望CAD和准备好的素材文件。
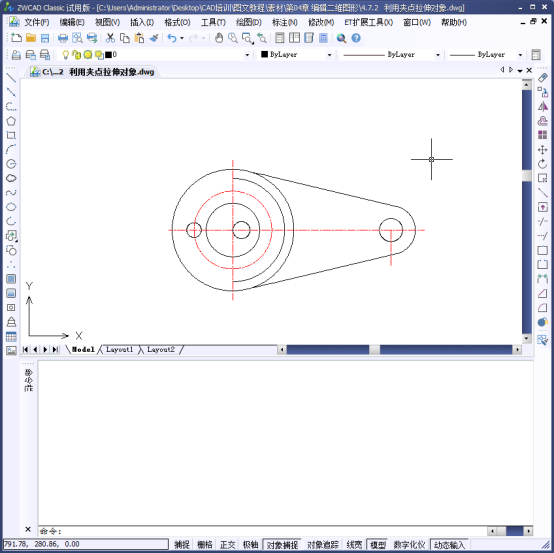
2.选择右侧的垂直辅助线段,使之进入夹点编辑状态,参考下图。
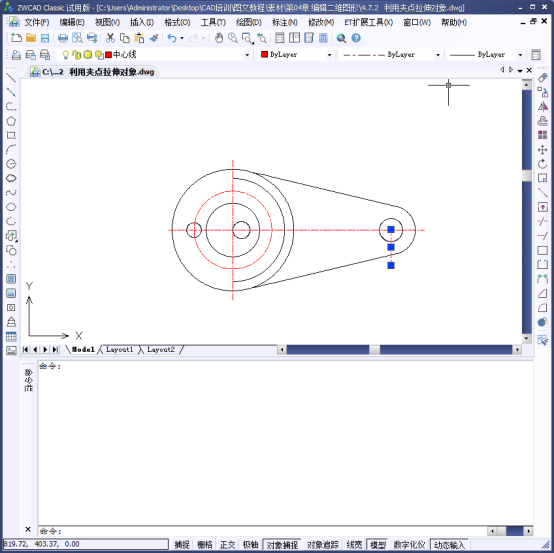
3.然后按Enter键切换至【拉伸】夹点编辑模式,配合【端点捕捉】与【追踪】功能,垂直向上和向下拉伸线段,参考我们下图,
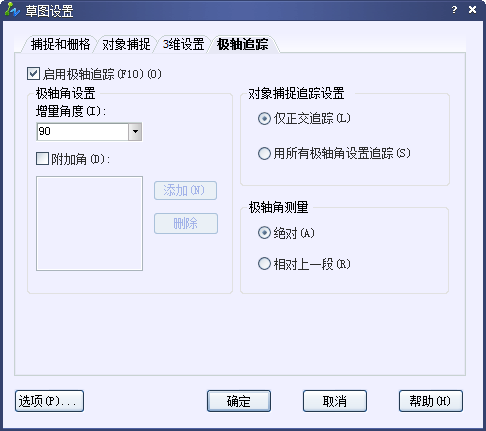
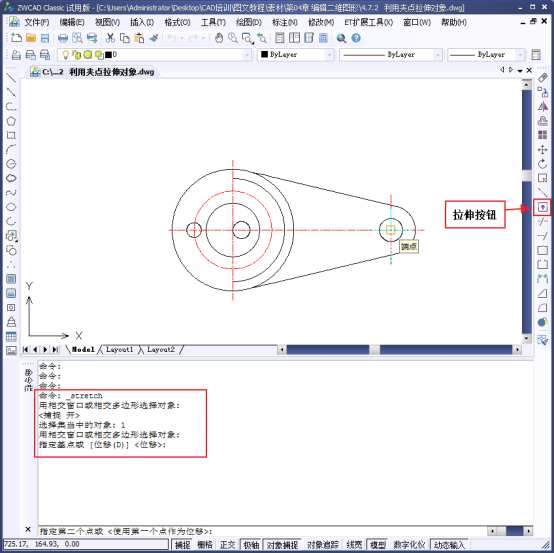
4.完成后得到下图,参考下图。
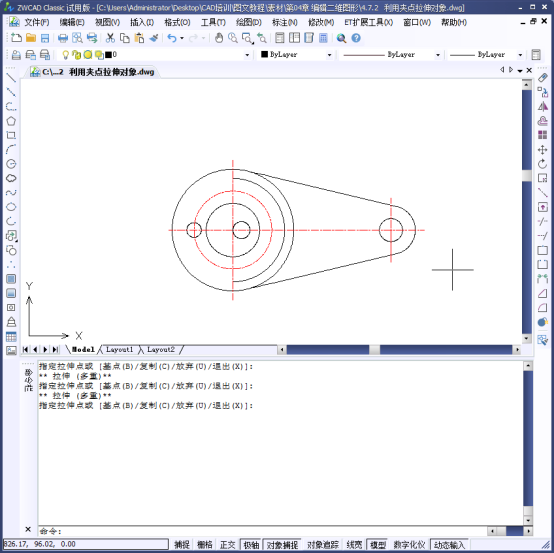
技巧点拨
在夹点编辑过程中,我们可以按Enter键或者空格键切换夹点编辑模式。
二、利用夹点移动对象
使用夹点移动对象,可以将对象从当前位置移动到新位置。
实例解说
1.我们打开中望CAD和素材文件,并且选中中间的小圆,参考下图。
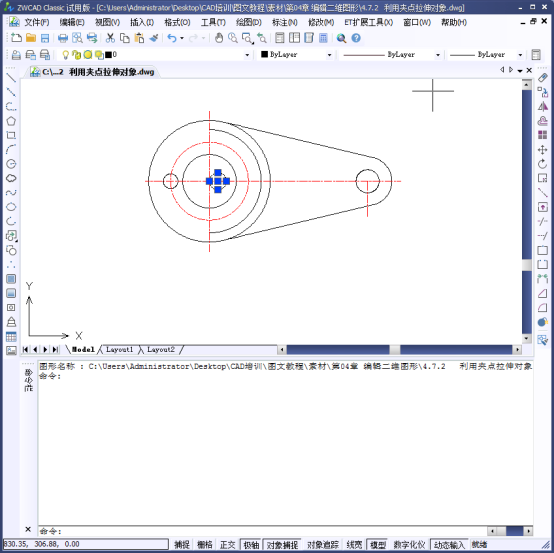
2.当我们选中圆之后,开启捕捉,点击【移动】按钮,
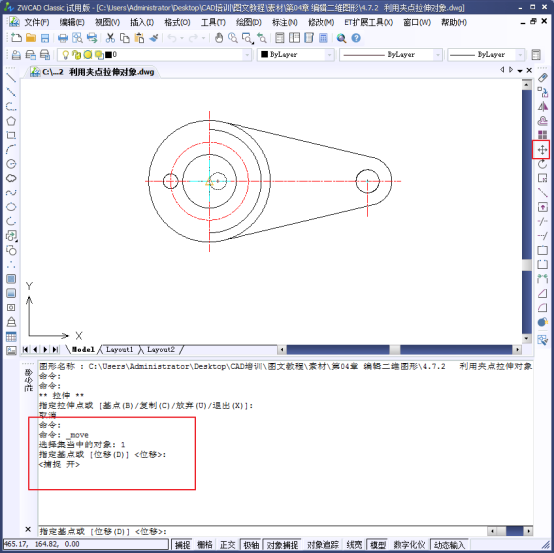
3.然后将小圆移动到大圆中心。
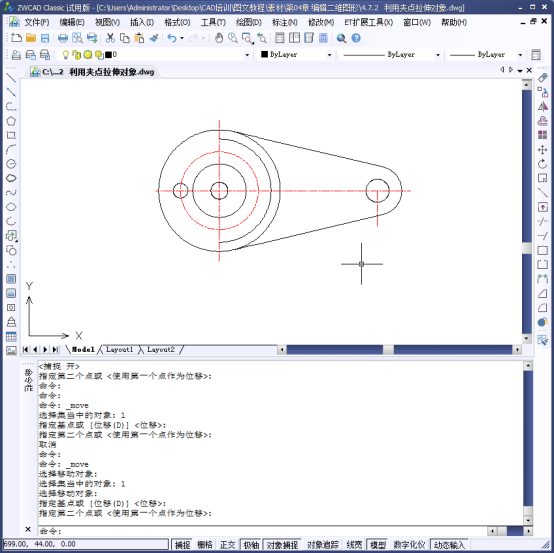
以上。